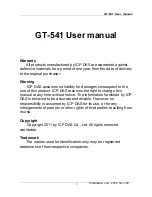ShareLink 200 • Operation Using a Mobile Device
17
Operation Using a
Mobile Device
Two mobile apps can be used with the ShareLink 200:
•
MirrorOp for Extron ShareLink
(for Android and Apple devices) allows you to
present photos, documents, videos, web pages, device screenshots, and the device
camera.
•
MirrorOp Sender for Galaxy
(compatible with Samsung Galaxy devices only) allows
you to mirror your mobile device screen onto the display.
This section covers the following:
z
Downloading MirrorOp for Extron ShareLink
z
Using MirrorOp for Extron ShareLink
z
Downloading MirrorOp Sender for Galaxy
z
Using MirrorOp Sender for Galaxy
Downloading MirrorOp for Extron ShareLink
This app is supported by Android and Apple mobile devices, including iPad and iPhone.
Follow these steps to download the app:
1.
Open the Google Play app store on your Android device, or the App Store on your
Apple mobile device.
2.
Search for
MirrorOp for Extron ShareLink
.
3.
Install the app on your mobile device.
Using MirrorOp for Extron ShareLink
Connecting to a Receiver
Follow these steps to connect your mobile device to the ShareLink 200 using the app:
1.
Ensure that the ShareLink 200 is powered and connected to the network.
2.
Connect your mobile device to the ShareLink 200 unit through Wi-Fi. You may connect
through either of the following options:
a.
Connect to the ShareLink’s built-in WAP
: Open the Wi-Fi networks list on
your device and look for your ShareLink receiver SSID. The SSID is shown on the
standby screen (
b.
Connect to an external WAP that is on the same network as the
ShareLink
. Ensure that the external WAP and the ShareLink 200 are wired to the
same network. Open the WiFi networks list and connect your device to the external
WAP.