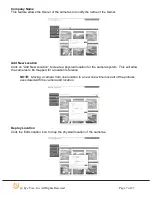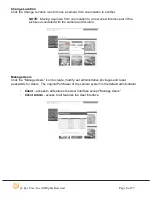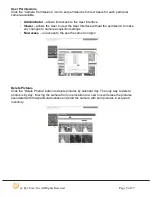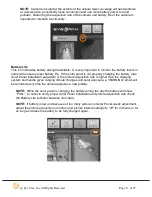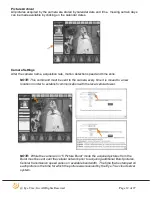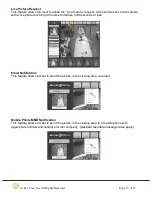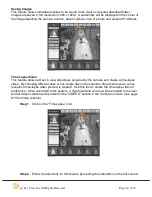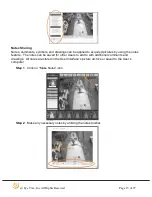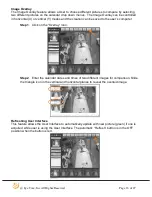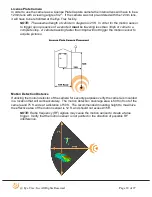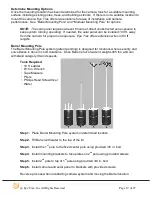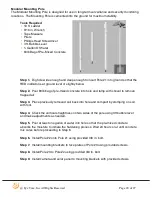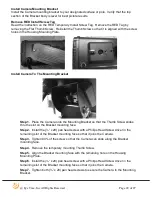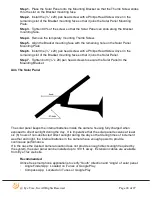@ Eye Trax, Inc All Rights Reserved
Page 21 of 27
Cellular
Connectivity
Signal Strength
Install The Antenna
Locate the Antenna and screw it on to the gold SMA terminal on the back of the housing.
Power The Camera “ON”
The power toggle switch is located in the Camera Mounting plate on the bottom of the Housing.
Allow the Camera 15-20 minutes to sync with the local cell tower. Once the Camera is synced,
a confirmation image will appear in the
User Interface
.
Verify Camera Connectivity
Upon powering on the Camera, it will begin the process of connecting to the local cellular tower
and Eye Trax Servers. Allow the camera to communicate with the local cellular tower and
transmit a “confirmation picture” back to the User Interface for 30-45 minutes.
Check Blue Lights
On the back of the Housing locate the two blue light that indicate the signal strength and cellular
connectivity.
Signal Strength Light
The number of blue flashes between the pauses indicates signal bars.
Cellular Connectivity Light
1 blue flash every 3 seconds indicates proper cellular connectivity.
Solid Blue light indicates no available signal or the modem is processing data. If light
remains solid blue for more than 15 minutes, power cycle the Camera.