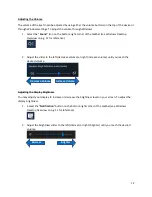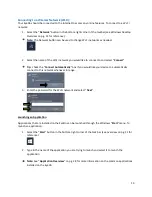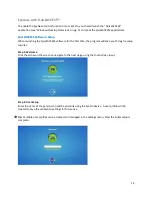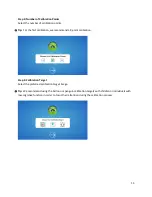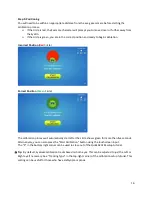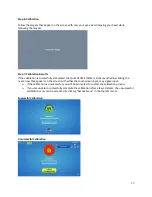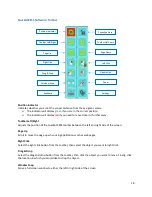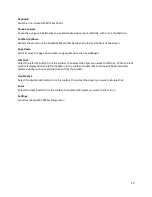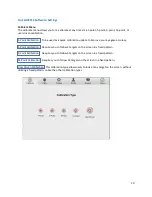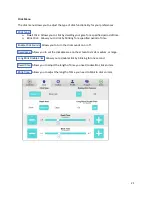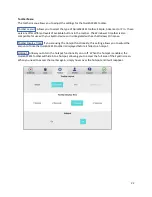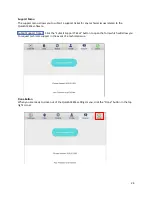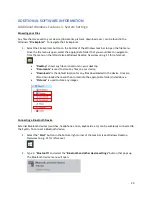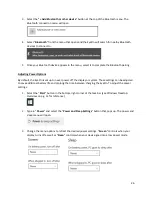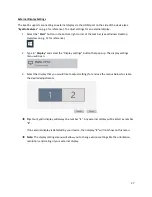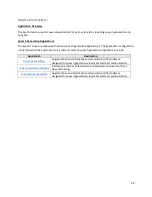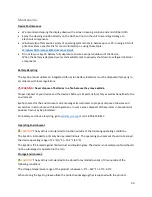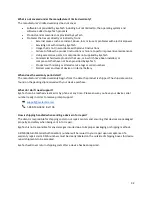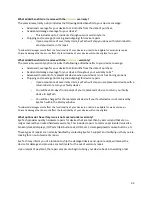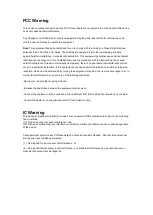26
3.
Select the
“+
Add Bluetooth or other device
” button at the top of the Bluetooth menu. The
Bluetooth connection menu will open.
4.
Select
“
Bluetooth
” from the menu that opens and the EyeOn will search for nearby Bluetooth
devices to connect to.
5.
Once your Bluetooth device appears in the menu, select it to complete the Bluetooth pairing.
Adjusting Power Options
By default, the EyeOn is set up to never power off the display or system. These settings can be adjusted
to save additional battery life and prolong the time between charging the EyeOn. To adjust the power
settings:
1.
Select the “
Start
” button in the bottom
-right corner of the task bar (see Windows Desktop
Overview on pg. 11 for reference).
2.
Type in “
Power
” and select the “
Power and Sleep Settings
” button that pops up. The
power and
sleep menu will open.
3.
Change the menu options to reflect the desired power settings.
“
Screen
” controls when you
r
display turns off as well as
“
Sleep
” controls when your device goes into a low power mode.