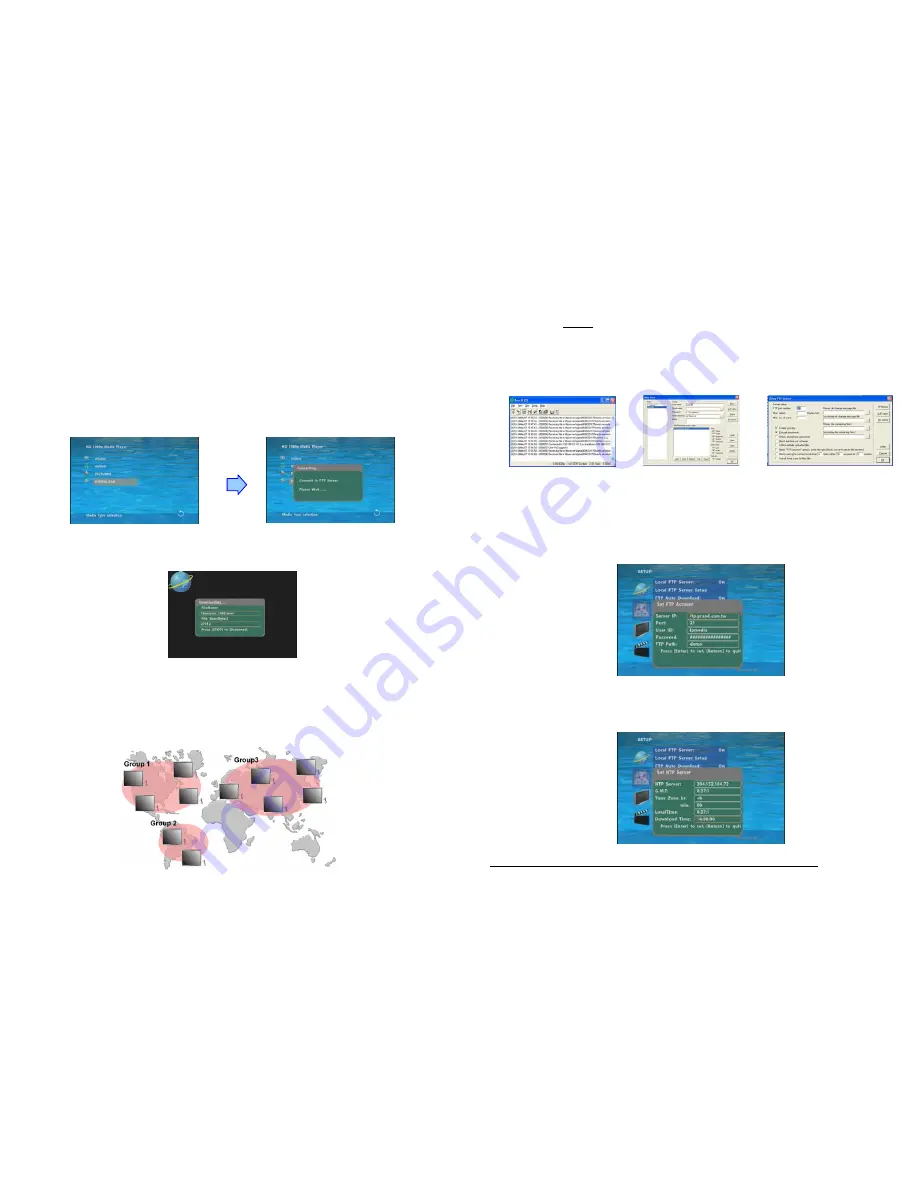
15
10.2 DOWNLOAD FUNCTION
Before it downloading files from the FTP server, Eyezone OP191080P will delete all contents on CF
card except the file on the CF card and the FTP server are the same.
10.2.1 Manual Download Function
Please confirm that the Eyezone OP191080P is already connected to the network. (Refer to 9.1
Network Setup)
Please use the
“▼"
button to select the “DOWNLOAD” item, and press “ENTER” button.
The Eyezone OP191080P will connect to the FTP server and download files automatically.
Before download files, Eyezone OP191080P will delete all contents on CF card first.
The pop-up window that shows the status of download and the screen saver will appear while
the Eyezone OP191080P is downloading files. After finishing downloading files, the Eyezone
OP191080P will display the files automatically.
Screen Saver
10.2.2 Auto Download Function
If there are more than one Eyezone OP191080P is, you can use ftp tools to divide them into
different regional group.
16
For example.
- Use the ftp tool “
Serv-U
” to divide into three groups, and setup the “User name”, “Password” and
“FTP port number” of three groups for login ftp server.
Group 1
:
User name
:
ipmedia Password
:
0000 FTP port number
:
21
Group 2
:
User name
:
ipmedia2 Password
:
1111 FTP port number
:
21
Group 3
:
User name
:
ipmedia3 Password
:
2222 FTP port number
:
21
FTP tool
:
Serv-U Setup “User name”, “Password” and “FTP port number”
- Enter the “
Remote FTP Download Setup”
window of Eyezone OP191080P, and then type
the same “User name (User ID)”, “Password” and “Port”.
The Eyezone OP191080P in group 1, please type the “User ID
:
ipmedia”, “Password
:
0000”
and “Port
:
21”.
- Please enter the “
Network Timer NTP
” window of Eyezone OP191080P and set up the
“
Download Time
”, then the Eyezone OP191080P will download all the files from the FTP
server at the designated time.
NOTE
:
The filename of the media files in FTP server cannot have any spaces.


































