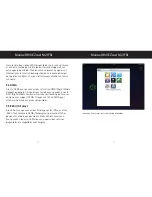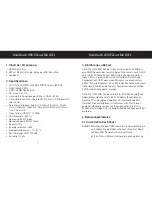46
47
a) Einen Micro-USB-Anschluss: Diesen können Sie
direkt an den HDMI-Anschluss anschließen.
b) Einen USB 2.0 Anschluss: Hiermit versorgen
Sie den EZCast mit Strom. Sie können diesen am
Bildschirm anschließen oder an einer alternativen
Stromquelle sowie an einem Computer oder Stec-
kdose über Netzadapter (nicht inklusive).
Schritt 2 Wenn Sie Ihren Bildschirm starten und den richti
gen Kanal ausgewählt haben (oft hdmi1 oder
hdmi2), sehen Sie das Bild wie in Abbildung 1
dargestellt.
Abbildung 1: EZCast Startbildschirm
Befolgen Sie die Schritte auf dem Bildschirm, um die notwen-
dige Software für Ihr Gerät zu finden und zu installieren. So
müssen Sie, wenn Sie ein Android-Gerät benutzen, die Anwend-
Handbuch Wifi EZcast M2 (DE)
ung für EZCast im Google Playstore herunterladen.
Schritt
3
Wenn Sie die benötigte Anwendung von EZCast
installiert haben, können Sie in den WiFi-Einstel
lungen Ihres mobilen Geräts (Smartphone, Tablet,
Laptop usw.) eine Verbindung mit dem WiFi-Signal
von EZCast herstellen. Das Passwort sehen Sie im
Startbildschirm auf Abbildung 2:
Schritt
4
Jetzt, da Sie die Verbindung
zwischen Ihrem mobilen
Gerät und EZCast herg-
estellt haben, können Sie
die EZCast-App auf dem
mobilen Gerät öffnen. Mit
dieser App können Sie Fotos,
Videos und Dokumente auf
dem von Ihnen angeschlos-
senen Bildschirm zeigen.
Außerdem können Sie im
Internet browsen, die Bilder
Ihres Geräts direkt auf dem
angeschlossenen Bildschirm
zeigen und Musik wiedergeben.
Handbuch Wifi EZcast M2 (DE)