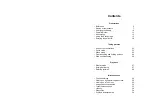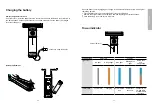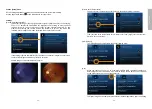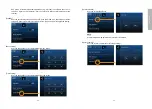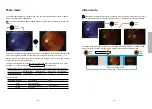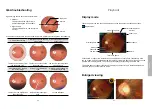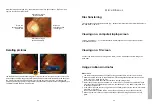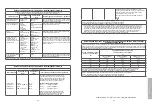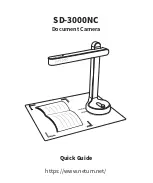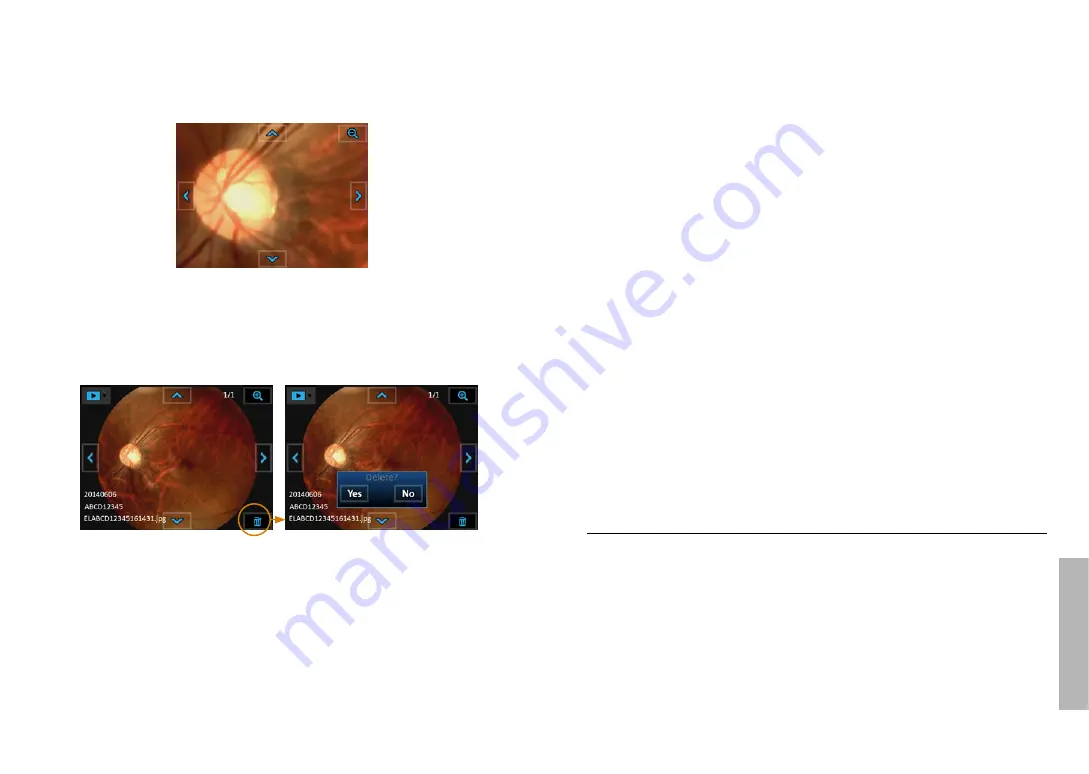
- 29 -
Miscellaneous
- 28 -
After the image is enlarged (1:1), the arrows would work as pan functions. Tap Zoom icon
again to return the original scale.
Deleting pictures
Tap the delete icon to delete the image. By using the “delete” functions on your camera, this
only changes the file management information and does not completely delete the data from
the memory card. When disposing of or transferring your memory cards, we recommend
physically destroying them or using commercially available computer data erasing software to
completely delete the data from the card.
Move the
enlarged section
toward left
Move the
enlarged section
toward right
Move the enlarged
section downward
Move the enlarged
section upward
Miscellaneous
Files transferring
Transfer images to an electronic device (e.g., personal computer, laptop, or mobile phone) via
the USB cable or SD card.
Viewing on a computer/laptop screen
Turn on UVC mode (
) to simultaneously view images both on LCD panel and the com
-
puter/laptop screen.
Viewing on a TV screen
Connect the camera and a TV through a AV cable, you can simultaneously view images on
both sides.
Usage cautions and notes
When in use
• The camera may become warm if used for long periods of time, but this is not its fault.
• Keep the camera as far away as possible from electromagnetic equipment (such as micro
-
wave ovens, TVs, video games, etc.).
• Do not use the camera near radio transmitters or high-voltage lines.
• Never leave the camera and the battery in a car or on a car hood in the summer. Doing so
may cause leakage of the battery electrolyte, overheating, fire, or a battery explosion due
to the high temperature.
• If the optical lens and control unit get wet, do not attempt to dry with a heater, microwave,
autoclave, or UV light.
• Do not extend the supplied cables. Do not keep the power cord near any heat source.
• When the camera is not in use, please disconnect the power plug and keep it in a safe
place.