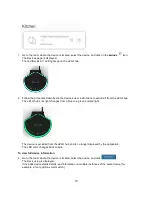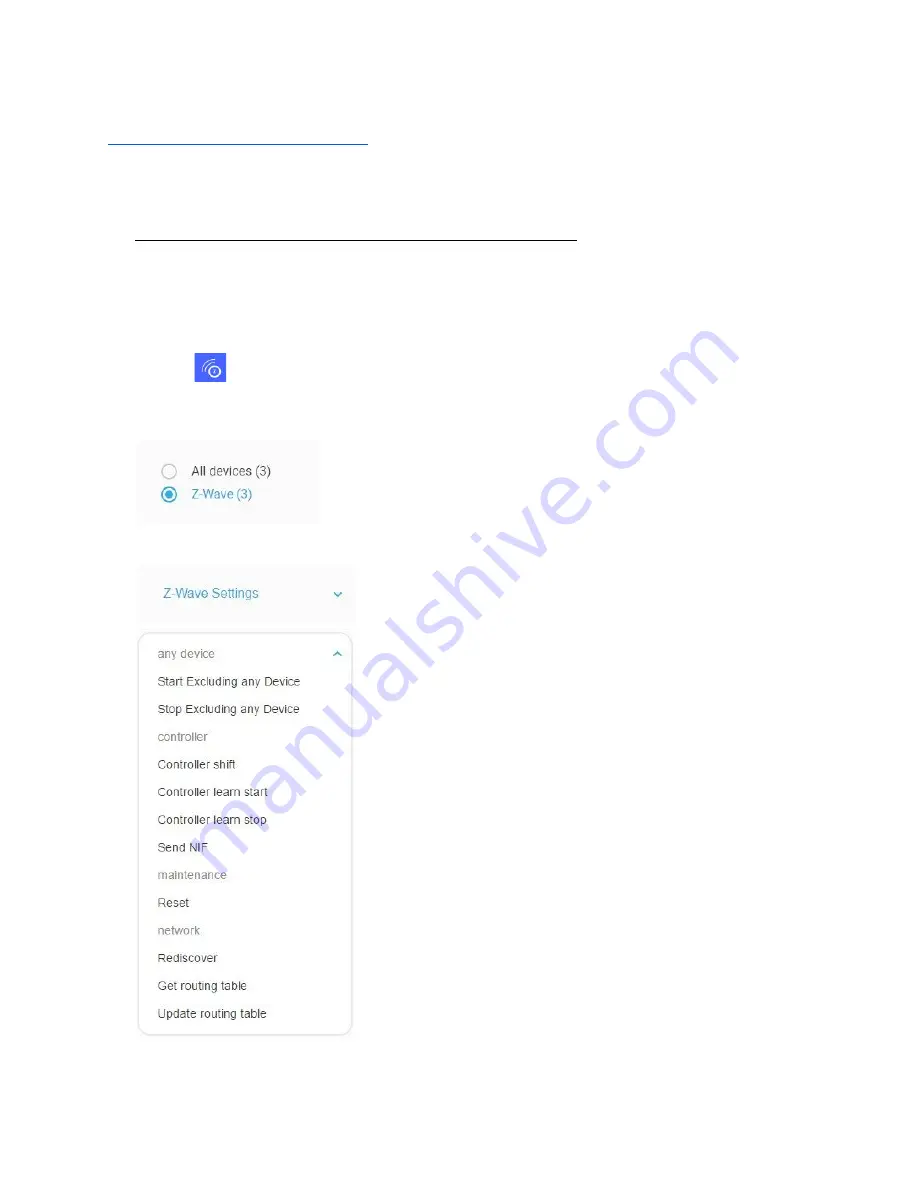
one eZLO Hub to Another Z-Wave Hub
section) on the future Inclusion controller and follow the Inclusion
procedure on your Primary Controller (eZLO Hub or third-party controller). For third-party controllers these
procedures appear in the device documentation.
How to Remove a Z-Wave Device from an eZLO Hub
If you have previously added a Z-Wave device to one eZLO hub, and now you want to add it to
another eZLO hub, you must first of all exclude it from the first eZLO hub. To do this, follow these
steps in the eZLO application:
1. Sign in to the eZLO app and select the eZLO hub you want your device to connect to.
2. Click
to display the Devices page.
3. Select the
Z-Wave option
to filter out only Z-Wave devices (your Z-Wave device will be visible in
the list).
4. Open the
Z-Wave Settings
dropdown menu and select
Start Excluding any Device
.
This enables the exclusion mode on your current eZLO hub.
22
Summary of Contents for EZ001-1
Page 1: ...User Guide Web ...