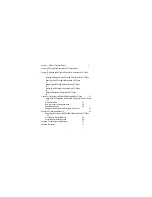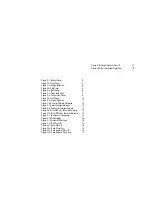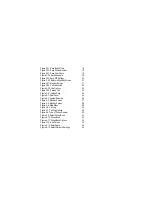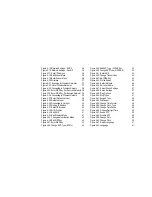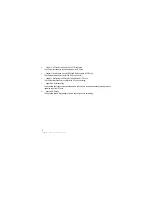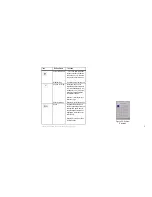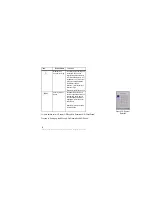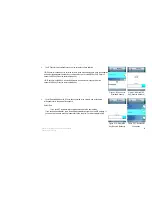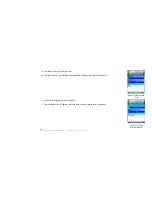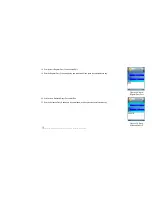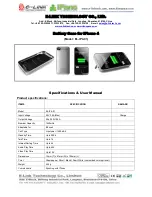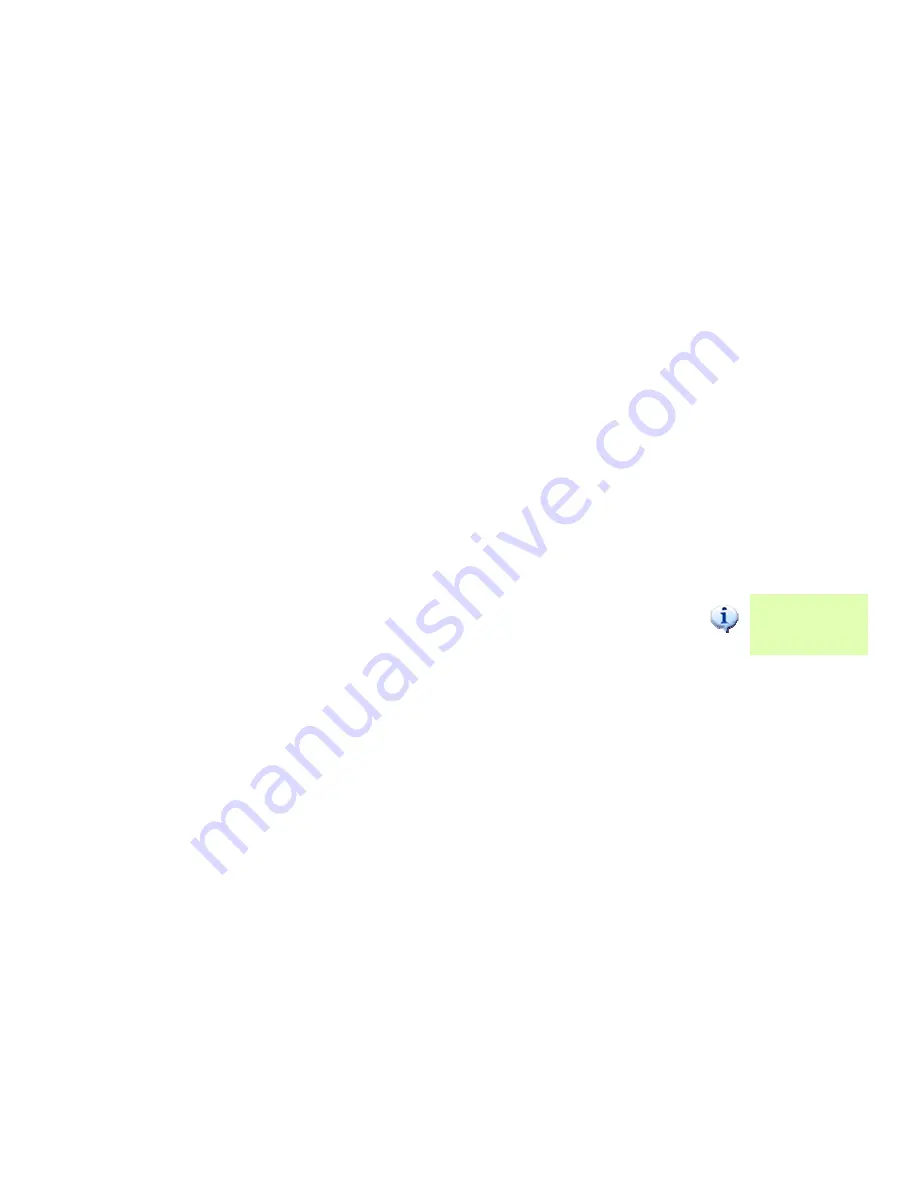
Chapter 1: What’s in This User Guide
Thank you for choosing the EZLoop® 3rd Generation Wi-Fi Phone. It will allow you to make Skype/SIP phone
calls using your broadband connection, whether you are at home, in your office, or at a public hotspot.
How does the IP Phone do this? It connects to your wireless router or gateway, so telephone service is delivered
through your cable or DSL Internet connection. You can also surf the Internet with its built-in web browser and
backlit, full-color screen.
But what does all of this mean? Networks are useful tools for sharing Internet access and computer resources.
Your voice calls can share your high-speed Internet connection. You will be able to make phone calls using the
account you set up with your Internet phone service provider, even while you’re surfing the Internet on your
computer. So, networks not only are useful in homes and offices, but also can be fun.
Use the instructions in this User Guide to help you connect the IP Phone after you have set up an account with
your Internet phone service provider. These instructions should be all you need to get the most out of the
EZLoop® 3rd Generation Wi-Fi Phone.
This guide covers the steps for installing the EZLoop® 3rd Generation Wi-Fi Phone.
• Chapter 1: What’s in This User Guide
This chapter describes the IP Phone’s applications and this User Guide.
IP (internet protocol): a protocol used to
send data over a network.
network: a series of computers or
devices connected for the purpose of
data sharing, storage, and/or
transmission between users.
NOTE: For information
about your Internet phone
service, refer to the materials
provided by your Internet
phone service provider.
1
Chapter 1: What’s in This User Guide
Summary of Contents for 3rd Generation Wi-Fi Phone
Page 1: ...EZLoop 3rd Generation Wi Fi Phone User Manual Welcome to ...
Page 53: ......