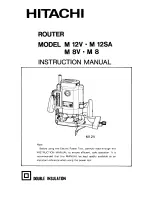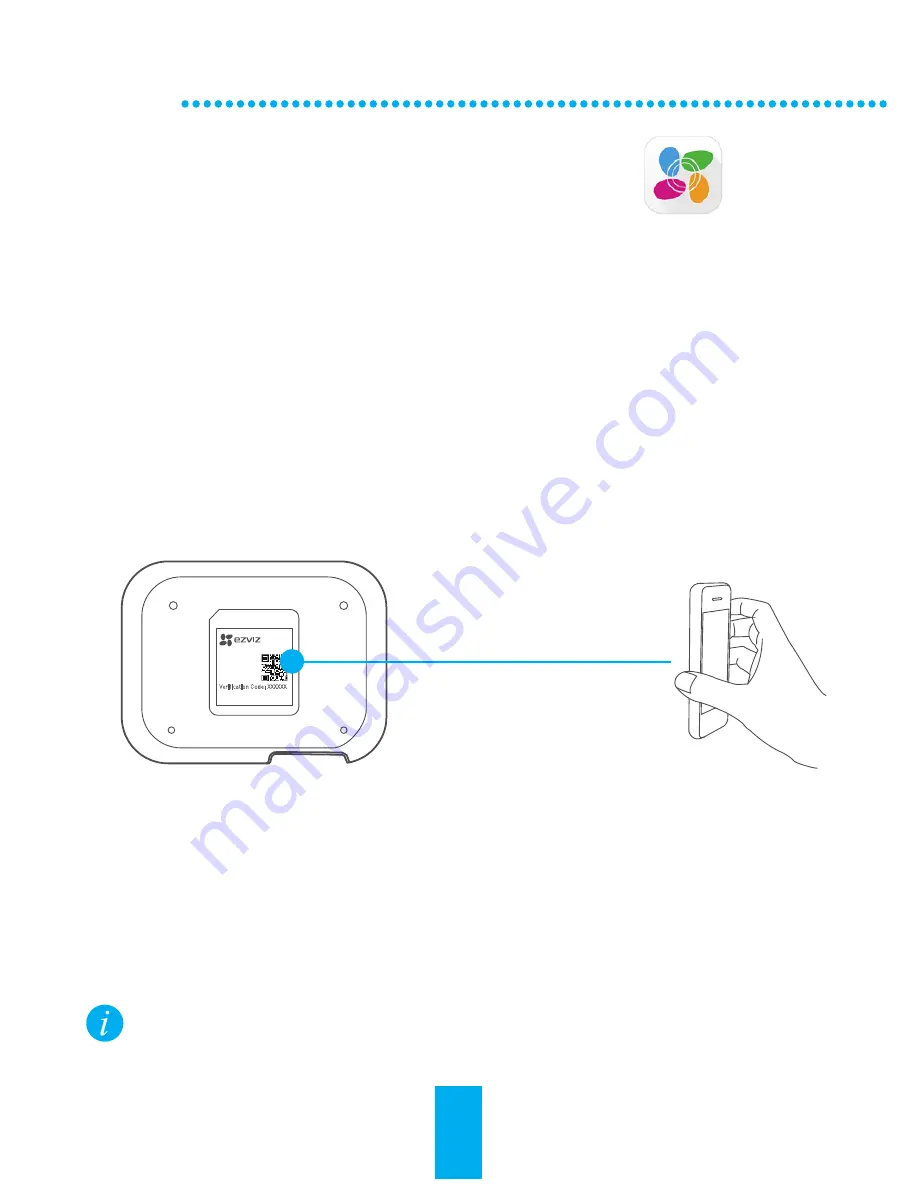
12
Étape 2
Ajouter des périphériques dans EZVIZ
1
Installer l’application EZVIZ
- Depuis votre appareil mobile, téléchargez et installez
l’application EZVIZ en cherchant le terme « EZVIZ » dans l’App
Store ou Google Play
TM
.
- Lancez l’application et créez un compte utilisateur EZVIZ.
2
Ajouter le Vault dans EZVIZ
- Démarrez l’application EZVIZ et connectez-vous à votre compte
- Depuis l’écran d’accueil, touchez l’icône « + » pour ajouter le Vault.
- Scannez le code QR situé sous le Vault.
- Saisissez le code de vérification situé sous le Vault.
- Saisissez le fuseau horaire et les informations relatives à
l’heure d’été, puis appuyez sur « Terminer ».
Network Video Recorder
Model: XXXXXX
IP: XXX
SN: XXXXXXX
MM/YYYY
Verification Code: XXXXXX
Ajout en scannant le code QR
3
Ajouter une caméra Cloud dans EZVIZ
- Depuis l’écran d’accueil, touchez l’icône « + » pour ajouter la
caméra Cloud.
- Scannez le code QR situé sous la caméra.
- Ouvrez la page Réglages de la caméra, appuyez sur État du
stockage, puis sélectionnez Vault dans la liste de stockage afin
de démarrer l’enregistrement de la caméra sur le Vault.
Le Vault prend en charge l’enregistrement de 8 caméras
Cloud EZVIZ au maximum, et peut seulement se connecter aux
caméras qui se trouvent sur le même réseau.
Summary of Contents for VAULT
Page 1: ...Vault ...
Page 4: ...Blue Normal Amber Starting and Error Product View Front Panel LED Indicator 3 ...
Page 9: ...8 Vista del producto Panel delantero Indicador LED Azul Normal Ámbar Inicio y error ...
Page 14: ...13 Description du produit Face avant Voyant DEL Bleu Normal Orange Démarrage et erreur ...
Page 17: ...UD01054B ...