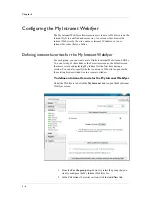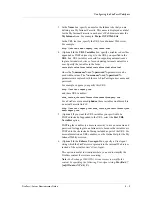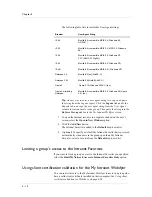Chapter 4
4 - 22
3. In the Name box, specify a name for the host access Favorite.
This name is displayed as a label for the Host Access Favorite in
each user’s Web browser under the Host Access icon.
4. In the Host box, specify the host’s name or its IP address.
5. In the Port box, specify the host’s port number.
In most cases, use the default 23 for host access, or use 22 if you are
using SSH.
6. If you want to use SSH when accessing the host, select the Use SSH
option.
7. From the Term-type drop-down list, select a type of terminal.
8. Click the Add New button.
Displaying active host access sessions
In the Host Access Server section of the Host Webifyer screen, the
Administration Console displays the number of host sessions that are
currently in progress.
If necessary, you can restart the host access server by clicking the Restart
The Host Access Server button.
Limiting a group’s access to the host access favorites
If you want to limit a group’s access to the host access favorites you
specified, select the Limit MyNetwork Access to Host Access Favorites
only option. Group members then are not allowed to access hosts by
manually entering an IP address and port number.
Using client certification validation for the Host Access Webifyer
You can restrict access to the Host Access Webifyer to users in a group who
have a valid client certificate installed on their computer. For more
information, see Using client certificate validation for Webifyers, on page
4-38.
Summary of Contents for FirePass
Page 1: ...FirePassTM Server Administrator Guide version 4 0 MAN 0081 00 ...
Page 2: ......
Page 4: ...ii ...
Page 5: ...Table of Contents ...
Page 6: ......
Page 12: ......
Page 18: ...Chapter 1 1 6 ...
Page 20: ......
Page 44: ...Chapter 2 2 24 ...
Page 46: ......
Page 82: ...Chapter 3 3 36 ...
Page 84: ......
Page 124: ......
Page 156: ...Chapter 5 5 32 ...
Page 158: ......
Page 168: ......
Page 177: ...Index ...
Page 178: ......