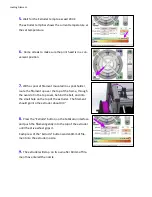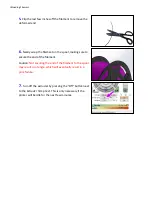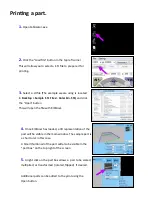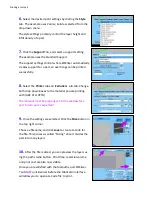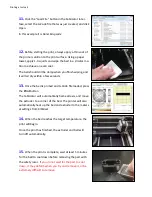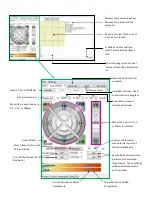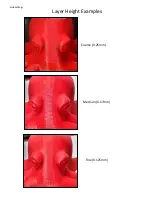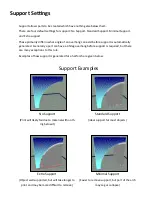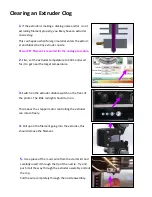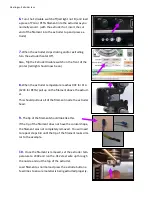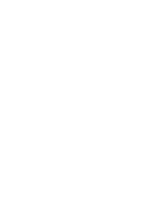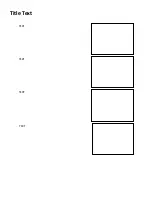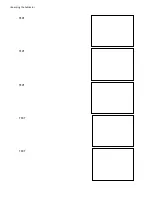Reviews:
No comments
Related manuals for FM1

DS-200iQ
Brand: quadient Pages: 130

IR 2420
Brand: Canon Pages: 21

H800+
Brand: Afinia 3D Pages: 47

DP?580
Brand: Tally Dascom Pages: 2

Spectrum Z 510
Brand: Z Corporation Pages: 12

HL-760 Series
Brand: Brother Pages: 81

HL-2400C Series
Brand: Brother Pages: 23

HL-1260E
Brand: Brother Pages: 25

HL-2460 Series
Brand: Brother Pages: 14

HL-1435
Brand: Brother Pages: 97

HL-B2000D
Brand: Brother Pages: 207

HL-1430
Brand: Brother Pages: 95

HL-720
Brand: Brother Pages: 215

HL-960 Series
Brand: Brother Pages: 264

HL-3260N
Brand: Brother Pages: 276

HL-J6000DW
Brand: Brother Pages: 373

HL-2460 Series
Brand: Brother Pages: 274

HL-3160CDW
Brand: Brother Pages: 319