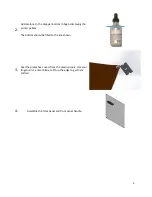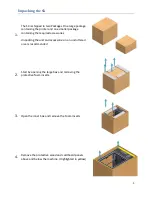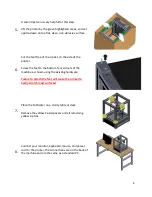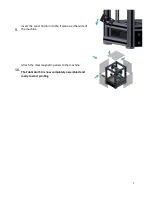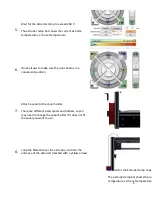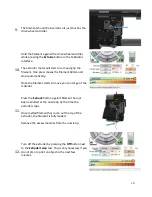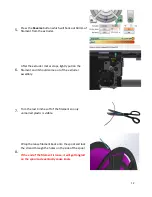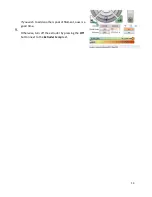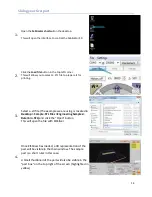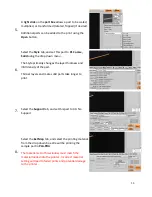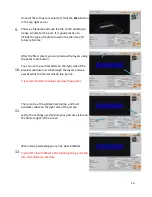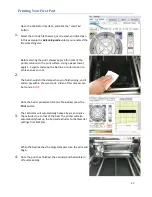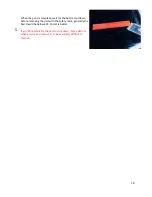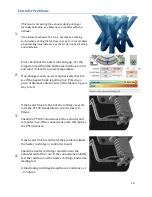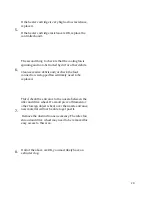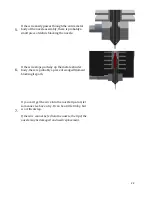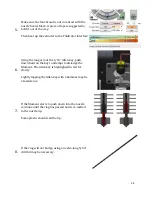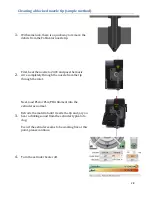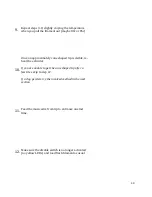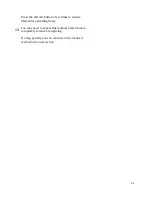17
Printing Your First Part
1.
Open the Fablicator interface, and Click the “Load File”
button.
Select the G-Code file that was just created, and click Open.
In this example it is
Ruler 6in.gcode
unless you renamed the
file something else.
2.
Before starting the print, always apply a thin coat of the
primer solution to the print surface. Using a paper towel,
apply 1-3 squirts and wipe the bed in a circular motion to
achieve an even coat.
The bed should still be damp when you finish wiping, and it
will air dry within a few seconds. Video of this process can
be found at
LINK
3.
Once the bed is primed and G-Code file loaded, press the
button
The Fablicator will automatically home all axis, and move
the extruder to a corner of the bed. The printer will also
automatically heat up the bed and extruder to the material
settings from KISSlicer.
4.
When the bed reaches the target temperature, the print will
begin.
Once the print has finished, the extruder and bed will turn
off automatically.