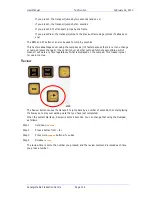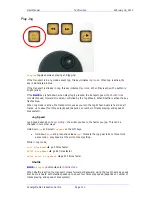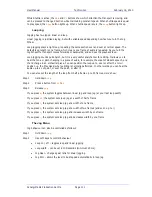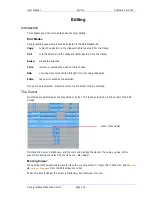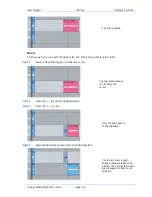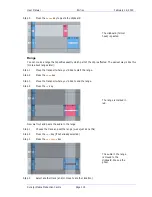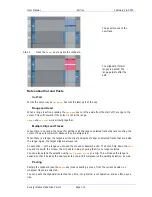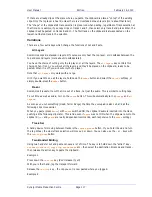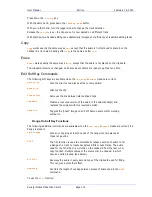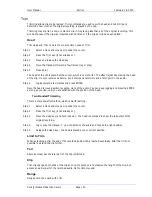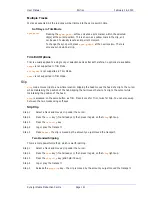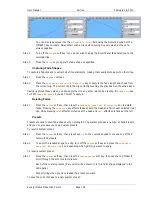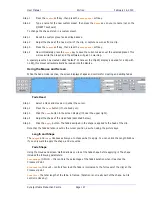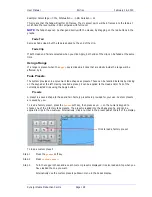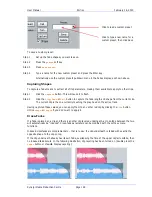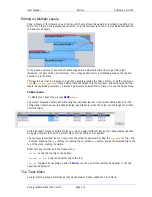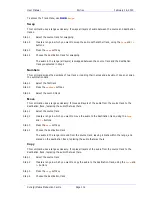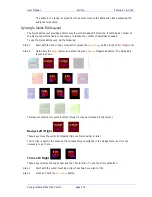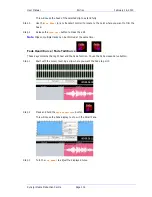User Manual
E
DITING
February
16,
2010
Xynergi Media Production Centre
Page 121
Multiple Tracks
Works as expected. All the red clips will be trimmed to the same point in time.
Soft Keys in Trim Mode
sync
point
Pressing the
sync point
soft key creates a sync marker within the selected
clip(s) at the cursor position. This is shown as a yellow mark in the clip, and
can be used to visually locate an important moment.
To change the sync point, press
sync point
at the new location. There is
only one sync point per clip.
Trim Edit Options
Trim is usually applied to a single clip or selections across tracks therefore, no options are available.
range
is not supported in Trim Mode.
all
layers
is not supported in Trim Mode.
razor
is not supported in Trim Mode.
Slip
slip
mode moves clips to a new time location. Slipping the head moves the head of a clip to the cursor
while maintaining the position of the tail. Slipping the tail moves the tail of a clip to the cursor while
maintaining the position of the head.
slip
is accessed on the same button as Trim. Press it once for Trim, twice for Slip. You can also swap
between the two modes using soft keys.
Slip Clip
Step 1
Select a track and move a clip under the cursor.
Step 2
Press the
trim
key (if not already on) then press it again so that
Slip
lights up.
Step 3
Press the
trim
clip
key
Step 4
Jog or play the transport
Step 5
Press
Enter
– the clip is moved by the amount you just moved the transport.
Two Handed Slipping
This is a more powerful method, which is worth learning.
Step 1
Select a track and move a clip under the cursor.
Step 2
Press the
trim
key (if not already on) then press it again so that
slip
lights up.
Step 3
Press the
slip
clip
key (and hold it down)
Step 4
Jog or play the transport
Step 5
Release the
slip
clip
key – the clip is moved by the amount you just moved the transport.