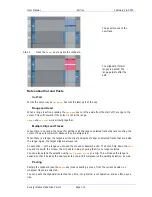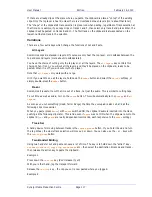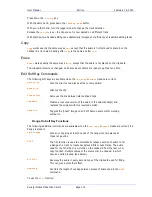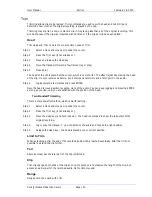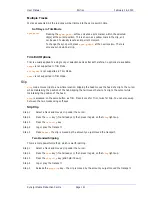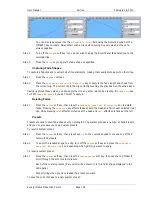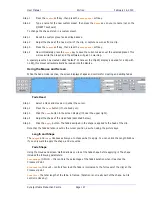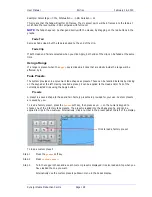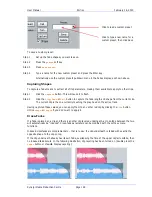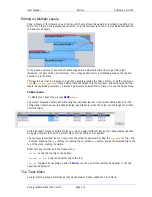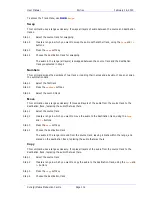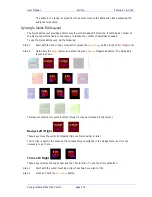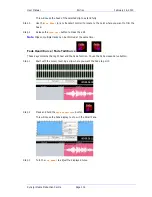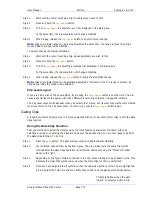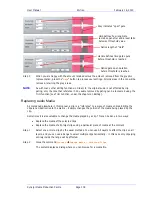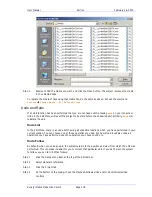User Manual
E
DITING
February
16,
2010
Xynergi Media Production Centre
Page 130
Induced crossfade – note lower curve
No induced fade – lower fade overlaps
Fade Options
Layers On
all
layers
is not supported in Fade Mode.
Razor
razor
is not supported in Fade Mode.
Soft Edit
Every clip has a small fade at the head or tail to make it sound smoother. This is called a Soft Edit, and
you can control its length. To do this, click the
Setup
Menu
on the Track screen and select General
Preferences. In the dialog that is displayed, click the Playback tab.
Step 1
Click the Setup Menu on the Track screen
Step 2
Select General Preferences.
Step 3
Click the Playback tab.
Step 4
Change the value for Soft Edits
The current value for Soft edits is shown in the Audio Options group. A value of 72 samples is generally
useful when the Project sample rate is 48 kHz, but you may set this according to your own taste.
Creating Smooth Level Changes
By pasting a copy of a section of a clip onto itself, you are able to change the level of the copy to create
a level change. If the copy is cross-faded with the original, a smooth level transition results. When using
the copy and paste functions, be sure to be in stop otherwise a slight movement of the jogger wheel
may result in phasing during the fades.
The same technique can be used to fade one clip EQ setting to another, within the same piece of audio.
In the above illustration, the top layer plays the same audio as the bottom layer, but may have different
level or EQ settings. During the fade-in and fade-out, the settings will effectively crossfade.