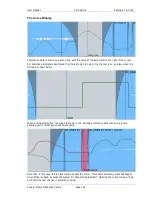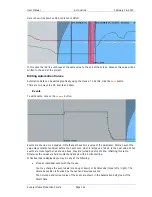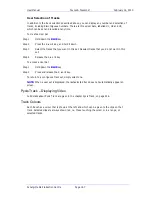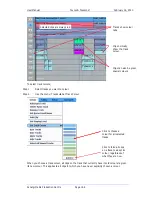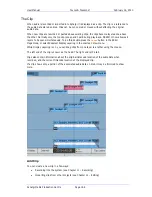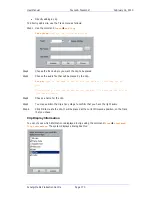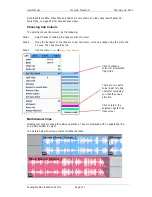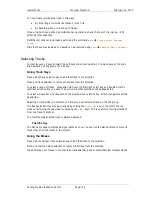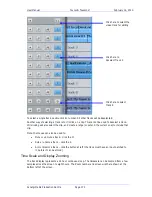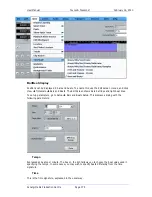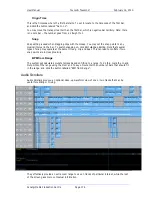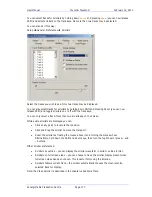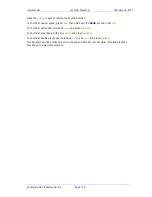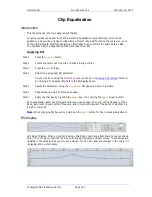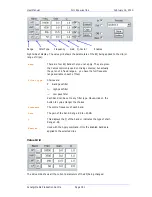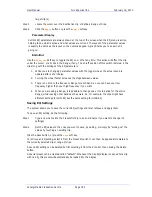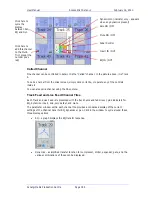User Manual
T
RACKS
&
T
RANSPORT
February
16,
2010
Xynergi Media Production Centre
Page 172
You can create multichannel clips in two ways:
By importing a multi-channel Wave or other file
By Recording into a Link Group of tracks
Once a clip has been defined as multichannel, operations on one channel of the clip (eg – EQ)
affect all other channels.
Multichannel clips can be broken apart using the command
Edit
Cleave Multi-Channel
Clips
.
Clips that have previously been cleaved can be restored using
Edit
Restore Multi-Channel
.
Selecting Tracks
In most layouts, 12 keys beneath the soft keys allow track selection. The Bank keys at the ends
allow selection of any group of 12 tracks.
Using Track Keys
Press a dark track selection key to add that track to the selection.
Press a lit track selection to remove that track from the selection.
To select a range of tracks,
press and hold down the first track select key and double click the
last track selection key you wish to be active. All other selections will be deselected.
To select a single track, double click on the desired track selection key. All other selections will be
deselected.
Selecting a track which is a member of a link group will select all tracks in the link group.
The track selection may also be changed by holding the
Track Sel
key, to the left of the jog
wheel, and turning the jog wheel or pressing the
+
or
-
keys. This is useful for moving selections
from one track to another.
The most recently selected track is always displayed.
The SEL Key
The SEL key is used to display 48 signal paths at once. You can use the Bank buttons to move its
focus through all the tracks in the project.
Using the Mouse
Press a dark onscreen track selection key to add that track to the selection.
Press a lit onscreen track selection to remove that track from the selection.
Click and drag your mouse in the onscreen track selection pane to select/deselect multiple tracks.