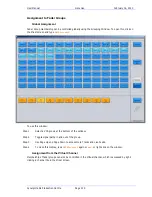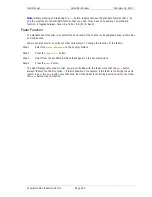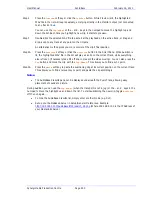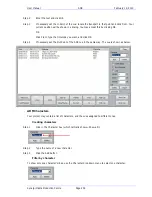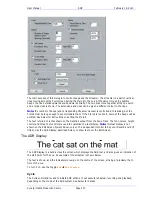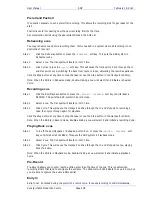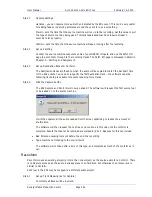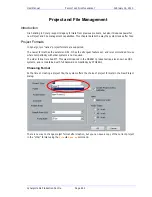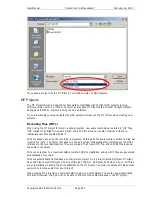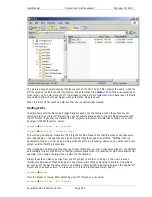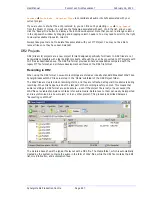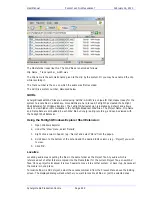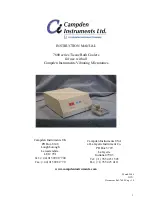User Manual
A
UDIO
B
ASE
February
16,
2010
Xynergi Media Production Centre
Page 233
Step 2
Press the
Preview
soft key or click the
Preview
button. While Preview is lit, the highlighted
WAV file in the list will loop repeatedly, emerging directly in the Monitor output (not connected
to any track or bus.
You can use the
Jog
wheel
or the
+
and
–
keys in the numpad to move the highlight up and
down the list. Each time you highlight a new clip, it starts to preview.
Step 3
Double-Click the selected WAV file to paste it at the playhead on the active track, or drag and
drop a clip to any track at any point on the timeline.
An alternative method gives you more control of the clip’s final position.
Step 2A
Press the
Audition
soft key or click the
Audition
button in the Smart Pane. While Audition is
lit, the highlighted WAV file in the list will play as a clip on the current track, while everything
else is frozen (if necessary take M1 off line to prevent the video moving). You can also press the
Jog
button and move the clip with the
Jog
Wheel
. This allows you to find a sync point.
Step 3A
Press the
paste
soft key to paste the auditioning clip at its current position on the current track.
This allows you to find a relevant sync point and paste the clip accordingly.
Notes:
The AudioBase3 results pane can be displayed underneath the Pyxis Track, allowing easy
placement of sounds to picture.
During Audition you can use the
Jog
wheel
(when the transport is not in jog) or the
+
and
–
keys in the
numpad to move the highlight up and down the list. To start auditioning the new clip, toggle
Audition
off then on again.
To hide the AudioBase3 results list, simply enter another mode (e.g. Cut).
Set up your AudioBase3 Server in Setup/General Preferences. Example:
http://192.168.1.100/AudioBase/MFX/search_d2.php
(Where 192.168.2.100 is the IP Address of
your MediaLink2 Server.