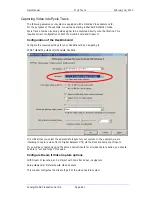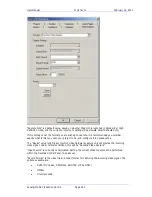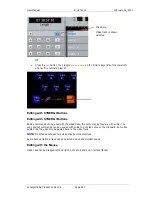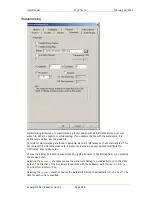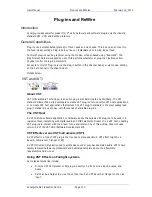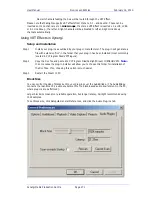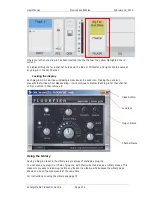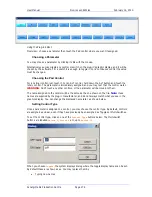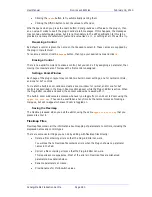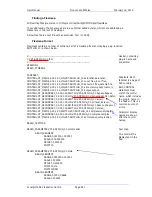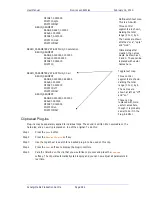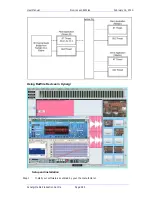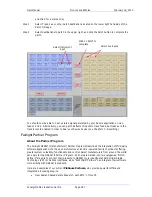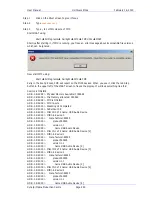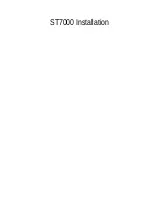User Manual
P
LUG
-
INS AND
R
E
W
IRE
February
16,
2010
Xynergi Media Production Centre
Page 275
Sending an Aux to a Plug-in
Patch an Aux Output to the Input of a Live Feed, using the Patch I/O screen. Use a stereo Aux
and two Live Feeds if the Plug-in is stereo.
Add a Plug-in to the Live Feed using the method described above. Now all channels feeding the
Aux will be routed through the VST Plug-in, to the output of the Live Feed.
Assign the Live Feed to the Bus where the Plug-in output is required.
Controlling Plug-ins on the Surface
Plug-ins can be controlled by a fader Side Car, or in the Xynergi Pad. Only ONE of these options
can be exercised in your system. To determine which of these to use, edit the following file:
C:\Program Files\Fairlight\FMC\Data\ FlexiSurface.TXT
If you wish to use the Pad to control plug-ins, this file need only contain one word: XYNERGI.
If you wish to use a fader Side Car to control plug-ins, this file needs to contain a list of the Fader
strips you will be using. For example, to use the first 12 faders, the file should contain the
following (the is the most common setup for faders):
FADERSTRIP,1
FADERSTRIP,2
FADERSTRIP,3
FADERSTRIP,4
FADERSTRIP,5
FADERSTRIP,6
FADERSTRIP,7
FADERSTRIP,8
FADERSTRIP,9
FADERSTRIP,10
FADERSTRIP,11
FADERSTRIP,12
Plug-ins on Faders
When plug-ins are controlled by faders, it is possible to assign the fader, the panpot and the mute
switch of each fader to different parameters. Obviously the switch should only be applied to
toggling parameters like on/off or pre/post, but the fader and panpot can be assigned to either
continuous variables or switches.
To make a Fleximap for controlling a plug-in on the faders, first load a plug-in as follows:
Step 1
Press the
Insert
Config
button in the Setup or Mixer Megamode.
Step 2
Press the
Add
Plug-in
soft key. The Pad text area will now display the first of a list of
plug-ins that you have installed.
Step 3
Using the jog wheel, scroll through the list of plug-ins.
Step 4
When the desired plug-in is displayed, press the
Add
soft key.
After some time the plug-in will be loaded. This may take a minute or so if the plug-in is dongled.
The plug-in will assign controls to your faders immediately. The layout may have come from an
existing Fleximap, but if there is none, the parameters are automatically assigned to the controls
in the order presented by the manufacturer. To edit this layout:
Step 5
Press the
Layout Plug-in
soft key.