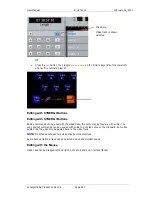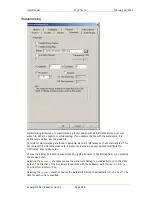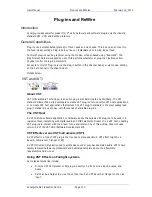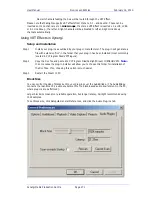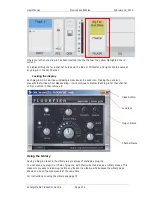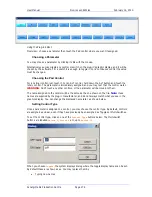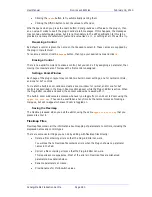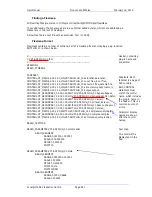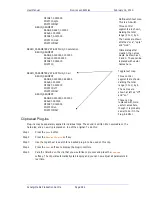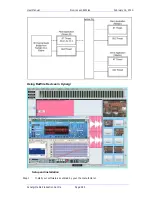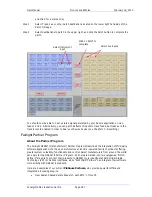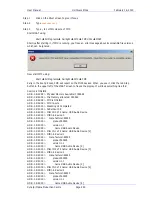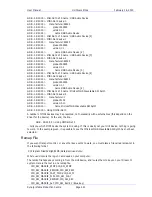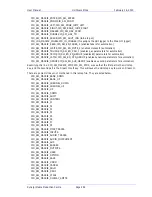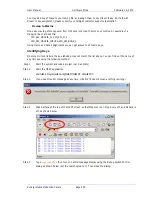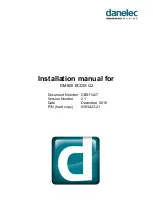User Manual
P
LUG
-
INS AND
R
E
W
IRE
February
16,
2010
Xynergi Media Production Centre
Page 278
Control Pages
Many plug-ins have too many controls to fit in the Pad. To handle this, multiple pages of controls
can be built. To switch between pages, press the soft keys below the Pad (pages 1 to 3) and
above the Pad (pages 4 to 6)
To select which controls go on which page, use the Plug-in Editor (see
below
).
Graphical Display
To display Plug-in graphics in the Pad area, press the Plug-in button a second time. Repeated
pressing toggles this display on and off.
Plug-in Zoom
By default the plug-in graphic is shown at full size in the Pad. This often means it is shrunk,
making it difficult to read values.
To zoom in on a particular section of the plug-in graphic, hold down the
Zoom
button and make a
marquee (rectangle) by clicking and dragging the mouse, on the
ORIGINAL
graphic display in
the Edit Screen (not the one in the Pad). A red dotted line shows on the graphic while you are
making this marquee.
Alternatively, hold down the
ctrl
and
Zoom
buttons while making your marquee. This will cause
the selected area to display in 1:1 zoom, which sometimes makes it easier to read. If the selected
area is smaller than the Pad, black is shown around it. If larger than the Pad, it is cropped at the
bottom and right to fit.
To toggle between zoomed and full views of the plug-in graphic, press the
upper 5th soft key
(next to Macro). This is labeled Zoom if visible, but this won’t be the case when a graphic is
shown in the Pad.
Zoomed views can be stored with each page of the plug-in fleximap. See Plug-in Editor
below
for
details.
Plug-in Editor
The Plug-in Editor is used to place plug-in parameters on the Pad controls, set the control type,
and rename the controls if required.
To access the Plug-in Editor:
Step 1
Load a plug-in
Step 2
Press the
Plug-in
button in the
Editor
or
Mixer Megamode
.
At this point the Pad controls should display parameters from the plug-in. These may be
pre-arranged at the Fairlight factory (or by you or a colleague), or if not, they are shown
by default in the order presented by the manufacturer – normal first, then ALT. Several
pages may be filled if there are more than 16 plug-in parameters.
If the Pad controls do not display anything, there may be an error in the Fleximap. This
requires the fleximap file to be deleted. See
Fleximap Files
below.
Step 3
Hold down the Blue key and press the
upper 4th soft key
. This is labeled Layout if
visible, but this won’t be the case when a graphic is shown in the Pad.
The system displays a page containing plug-in parameters and commands.
Note:
the
picture below has been trimmed to save space – the real display is larger.