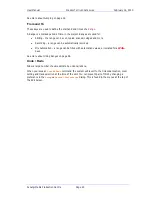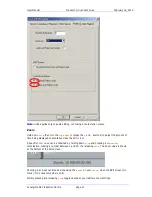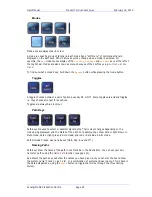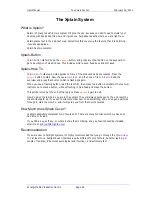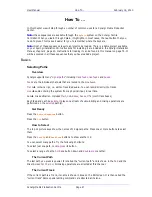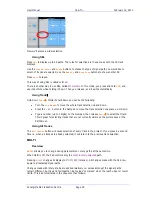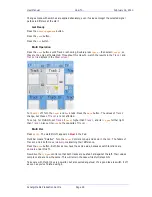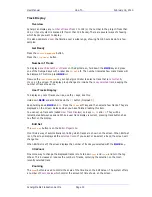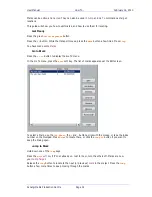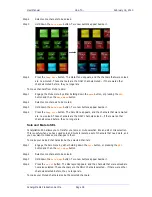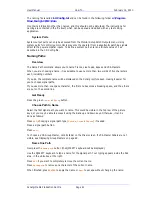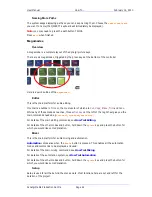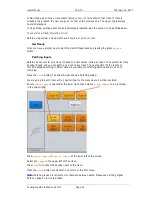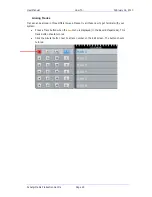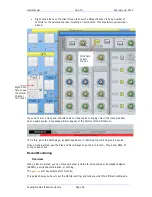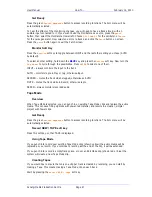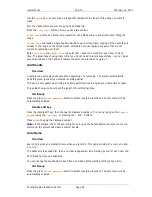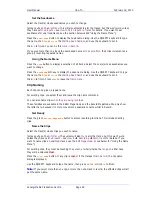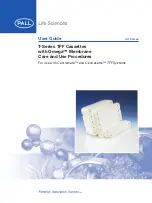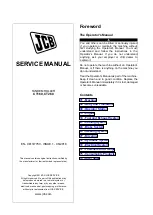User Manual
H
OW
T
O
… February
16,
2010
Xynergi Media Production Centre
Page 34
Marks can be
edited
and
named
. They can also be used in
Jump
and
Go To
commands as target
locations.
This guide will show you how to edit marks, and how to use them for locating.
Get Ready
Press the green
Editor
Megamode
button.
Press the
FF
button. While the transport moves, press the
Mark
button a few times. Press
Stop
.
You have made some
Marks
.
Go to Mark
Press the
Go
To
button to display the Go To menu.
In the Go To menu, press the
mark
soft key. The list of marks appears over the Edit screen.
To select a Mark, use the
Jog
Wheel
, the
+
and
–
buttons, click with the mouse, or type the index
number on the Numpad. Press
Enter
to locate there, or click the
Jump
To
button if you want to
keep the dialog open.
Jump to Mark
Hold down one of the
Jump
keys.
Press the
Mark
soft key
if it's not already on. Just for now, turn the others off. Marks are now
your
Jump Target
.
Release the
Jump
button to locate to the next (or previous)
mark
in the project. Press the
Jump
button a few more times to keep moving through the marks