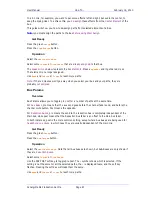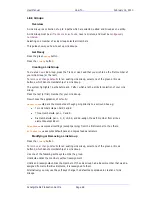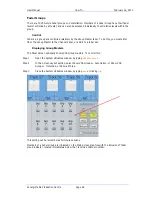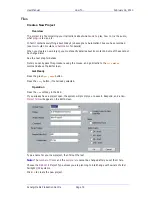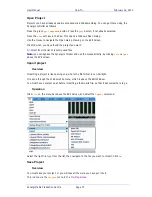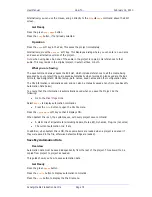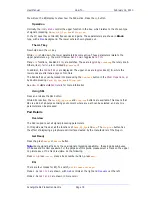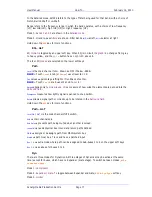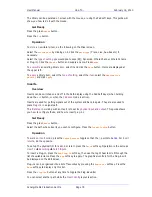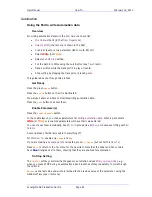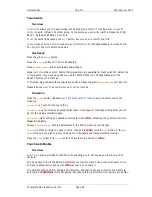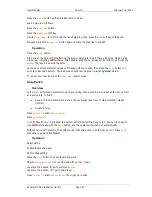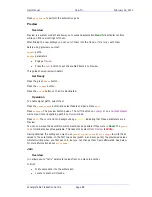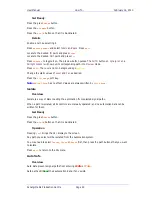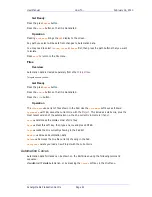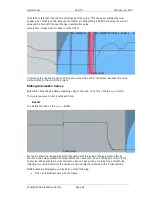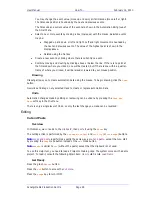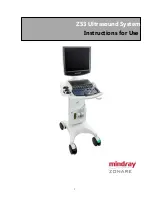User Manual
H
OW
T
O
… February
16,
2010
Xynergi Media Production Centre
Page 80
Direct Outputs
Overview
Direct Output levels are controlled in the Path display.
This guide shows you how to configure the physical I/O for Direct Outputs.
Get Ready
Press the green
Setup
button.
Select the path whose inserts you wish to configure. Press the
Direct
Config
button.
Operation
Before you can work on a Direct Output, it must be given a physical output. To do this, press the
Patch
Outputs
soft key. Click
Analog
Outputs
or
Digital
Outputs
, choose an output, click
Patch
. Operation is the same as
How To
Recording
Patch Inputs
Press the
Patch
Outputs
soft key again to exit.
To change the gain of the Direct Output, press the gain soft key. Use the
Jog
Wheel
to change
the displayed number. This will be expressed as
REL
(relative) if more than one output is active
i.e. when a Link Group is selected. Press
Enter
to apply.
The
ON/OFF
toggle and the
PRE/POST
toggle are available once the output is defined.
Oscillator
The system oscillator is toggled on and off in the
Mixer
or
Record Megamode
, using the
osc
button.
To set Oscillator frequency and level, use
Utils
in the
Setup Megamode
.
To route the Oscillator to a bus, first
patch
it to
Talkback 2
on the Patch Screen (press
patch
in
the
Mixer
or
Record Megamode
), then connect Talkback 2 to the desired bus as follows:
Hold down
BLUE
and press
Talk
Select the
Bus(es)
to be destinations for Talkback 2.
Press
Exit
.
Noise Generator
The system noise generator is toggled on and off in the
Mixer
or
Record Megamode
, using the
osc
button.
Patching the noise generator to any point in the system is done using the Patch page, in the same
way as for the oscillator.
Using Faders
Overview
Xynergi supports two types of external faders.
1. Fairlight Fader Side Car (12 faders). Xynergi will support up to two of these.
2. Mackie Control Extender Pro (8 faders). Xynergi will support one of these systems.