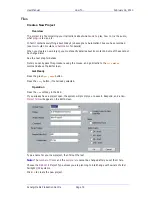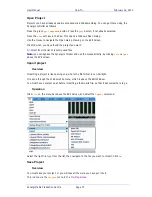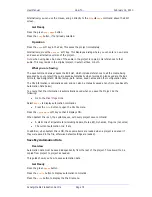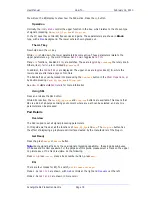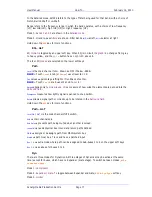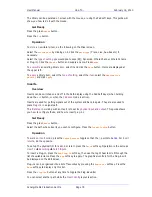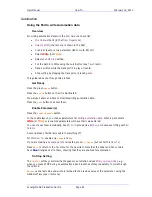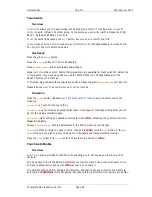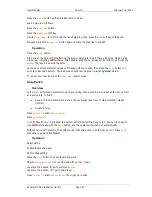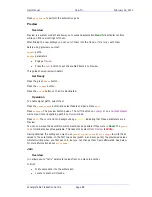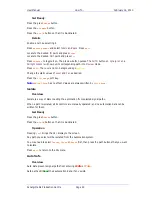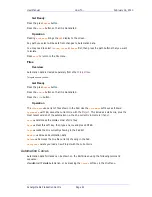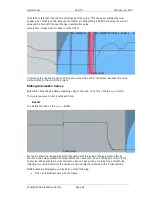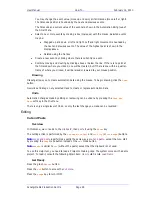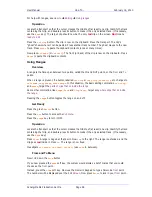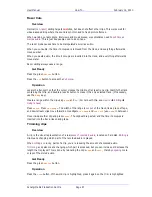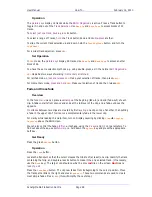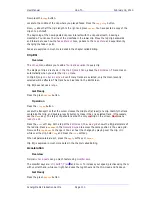User Manual
H
OW
T
O
… February
16,
2010
Xynergi Media Production Centre
Page 86
Note:
you can use
Auto Safe
to protect paths. You can also use
Isolate
to completely remove
paths from the Automation system. See
How To
Automation
Isolate
.
Get Ready
Press the green
Mixer
button.
Press the
mix
menu
button.
Press the
mix
ON
button so that it is illuminated.
Press
Enable
Params
and enable faders and panpots.
Signal
paths
must be
selected
before their parameters are available for touch selection. Select one
or more paths. If you are using Faders, use the Soft buttons (on a Fairlight Sidecar) or the
SELECT buttons (on a Mackie).
Toggle the
AutoTouchEn
soft key
ON
.
For non-Auto Touch write, please see
How To
Automation
Touch Write
.
Operation
Press the
touch
button (labelled
touch off
,
touch latch
or
touch snap
), and select one of the
following:
touch
off
Touch Write does nothing
touch
latch
Touching an enabled control puts it into
Write
. It continues writing after you let
go, for the whole automation pass.
touch
snap
Touching an enabled control puts it into
Write
. Releasing the control puts it into
Read
immediately.
Choose
latch
or
snap
. Enabled parameters in the Pad now show a red triangle.
Touch
one of the
enabled
parameter controls on any path, or any external fader. It goes into
Write
. (Use the
All Read
soft key if you wish to get controls out of write before the transport
starts moving.)
Press the
Play
button and
touch
controls to put them in and out of
Write
.
Automating Plug-ins
Overview
Plug-in parameters are no different from those of any other processing block, except for one thing
– enabling them.
The names and types of plug-in parameters vary according the manufacturer and product, so the
enabling cannot be done from a dedicated layout. For this reason, you must use touch to enable
plug-in parameters. Here’s how you do it.
Get Ready
Press the green
Mixer
button.
Press the
mix
ON
button so that it is illuminated.
Press the
mix
menu
button.
Press the
auto enable
soft key so that it is illuminated.