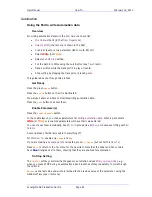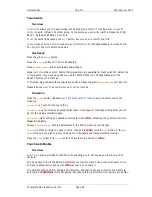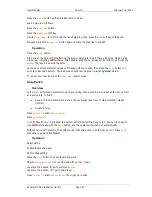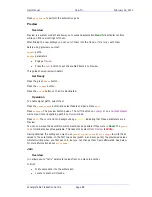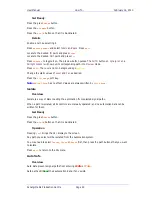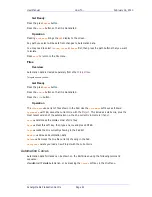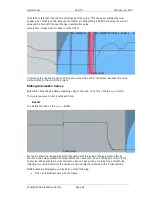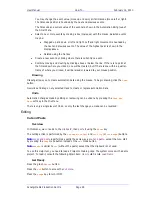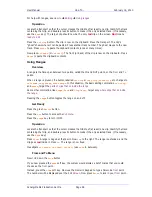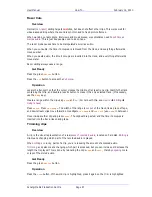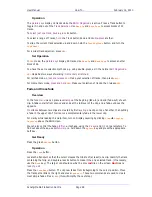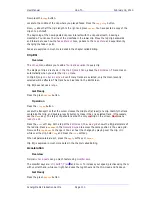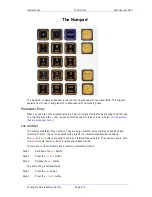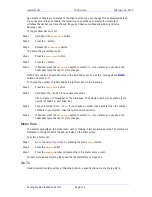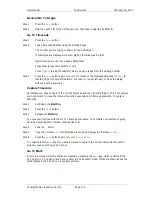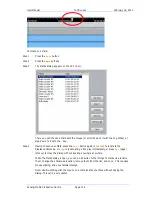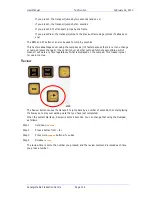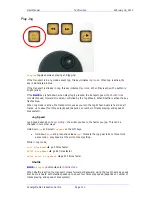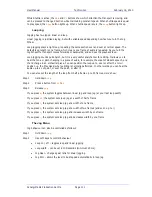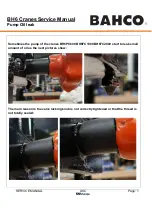User Manual
H
OW
T
O
… February
16,
2010
Xynergi Media Production Centre
Page 96
For help with ranges, see
How to
Editing
Using ranges
Operation
Locate the transport so that the cursor crosses the middle of (at least) one clip. Identify the track
containing that clip, and double-press its button to make it the only selected track. (If necessary,
use the
Bank
key.) The target clip should now be the only
red
clip on the screen.
Red
means
ready to edit
.
Press the
cut
clip
button. The clip is now on the clipboard. Move the transport. The clip's
"ghost" shows where it can be pasted. Press another track number. The ghost moves to the new
track. Press
Enter
to paste the clipboard contents (once or many times).
Now press
cut
head
(or
cut
tail
). The front (or back) of the clip is now on the clipboard. Press
Enter
to paste the clipboard contents.
Using Ranges
Overview
A range is the time span between two points, called the IN and OUT points, or the
From
and
To
points.
When a range is present, the button labelled
cut
clip
or
copy
clip
,
erase
clip
etc. changes to
cut
range
,
copy
range
,
erase
range
. In this situation, the basic editing commands,
cut
,
copy
,
and
erase
, target the
parts of clips that lie inside the range
.
Some other commands, like
Nudge
,
Fade
and
Clip
Level
, target only
whole clips that lie inside
the range
.
Pressing the
range
button toggles the range on and off.
Get Ready
Press the green
Editor
button.
Press the
cut
button to access the
Cut menu
.
Press the
range
key to turn it OFF.
Operation
Locate the transport so that the cursor crosses the middle of (at least) one clip. Identify the track
containing that clip, and double-press its button to make it the only selected track. (If necessary,
use the
Bank
key.)
Press
from
. A range is begun at that point. Now
Jog
to the right. The range is extended, and the
clip goes
red
inside it. Press
to
. The range is now fixed.
Investigate
cut
range
,
cut
head
,
cut
tail
(use
undo
in between).
From and To Menu
Now
hold
down the
from
button
If you now pressed the
mark
soft key, the system would display a list of marks that you could
choose as the
from
point.
Instead, press the
time
soft key. Now use the Numeric Keypad to type a timecode
from
point.
The numbers will be displayed over the
Edit Screen
. Now press
Enter
to lock in your
from
point.