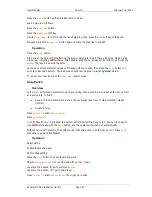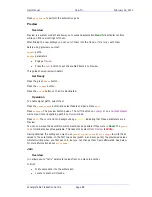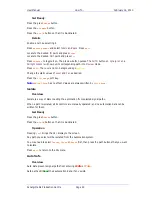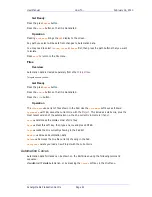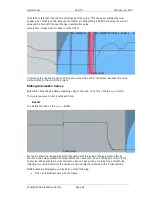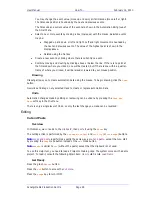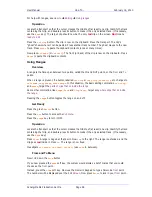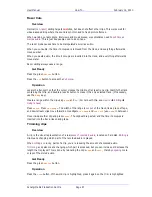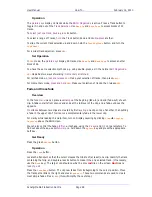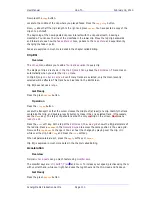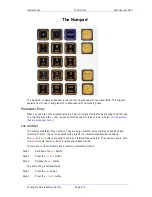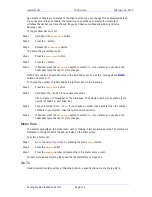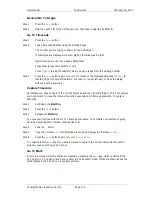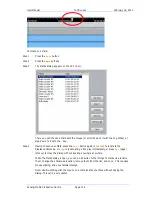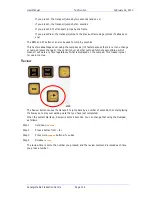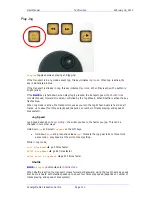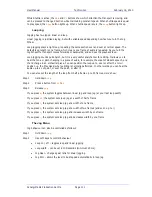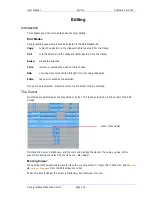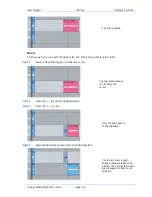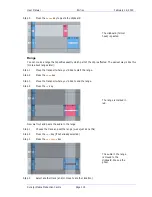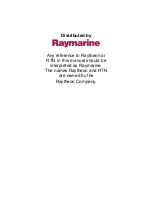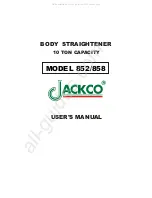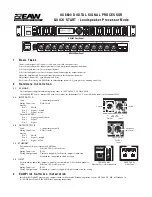User Manual
H
OW
T
O
… February
16,
2010
Xynergi Media Production Centre
Page 100
Now press the
copy
button.
Locate to the middle of the clip where you placed fades. Press the
copy
clip
button.
Now
jog
about half the clip's length to the
right
and press
Enter
. You have pasted a copy of the
clip on top of itself.
The beginning of the newly-pasted clip now interacts with the clip underneath, inducing a
crossfade. You can see the line of the crossfade in the lower clip. Move the top clip backwards
and forwards to see how the
fades interact
. Also, go back to the
Fade Menu
and experiment by
changing the fade-in point.
Fades are explored in much more detail in the chapter called Editing.
Clip EQ
Overview
The
clip eq
menu allows you to add a
four-band equalizer
to every clip.
The display of clip eq is shown in the
Clip EQ Smart Pane
, above the
Edit Screen
. This comes on
automatically when you enter the
clip eq
menu.
In Clip EQ only
one track is active
. Even if many tracks are selected, only the most-recently
selected will be affected. This track has a blue label in the Edit Screen.
Clip EQ does not use a
range
.
Get Ready
Press the green
Editor
button.
Operation
Press the
clip
eq
button.
Locate the transport so that the cursor crosses the middle of (at least) one clip. Identify the track
containing that clip, and double-press its button to make it the only selected track. (If necessary,
use the
Bank
key.) The target clip should now be the only
red
clip on the screen.
Red
means
ready to edit
.
Press the
edit
soft key. At the top of the
Edit Screen
, the
value grid
shows the EQ parameters of
the red clip. Press a
number
in the
Numeric Keypad
to access the same position in the value grid.
Now use the
Jog
Wheel
to change it. You can hear the changes by playing over the clip.
Hint:
while over the clip, hold
loop
and press the
clip
soft key.
When all parameters are set, press the
apply
soft key or
Enter
Clip EQ is explored in much more detail in the chapter called Editing.
Acceleration
Overview
Normal
cut and paste
can go much faster using
modifier keys
.
The modifier keys are:
ctrl
,
SHIFT
,
Track
and
Zoom
. To increase your speed, practise using them
with your left hand, while your right hand uses the Jog Wheel and the Clip, Head and Tail keys.
Get Ready
Press the green
Editor
button.