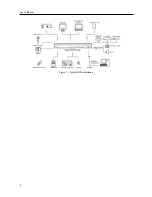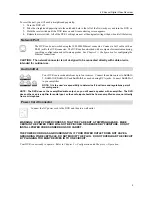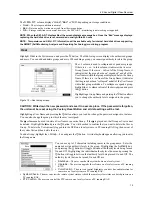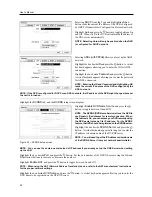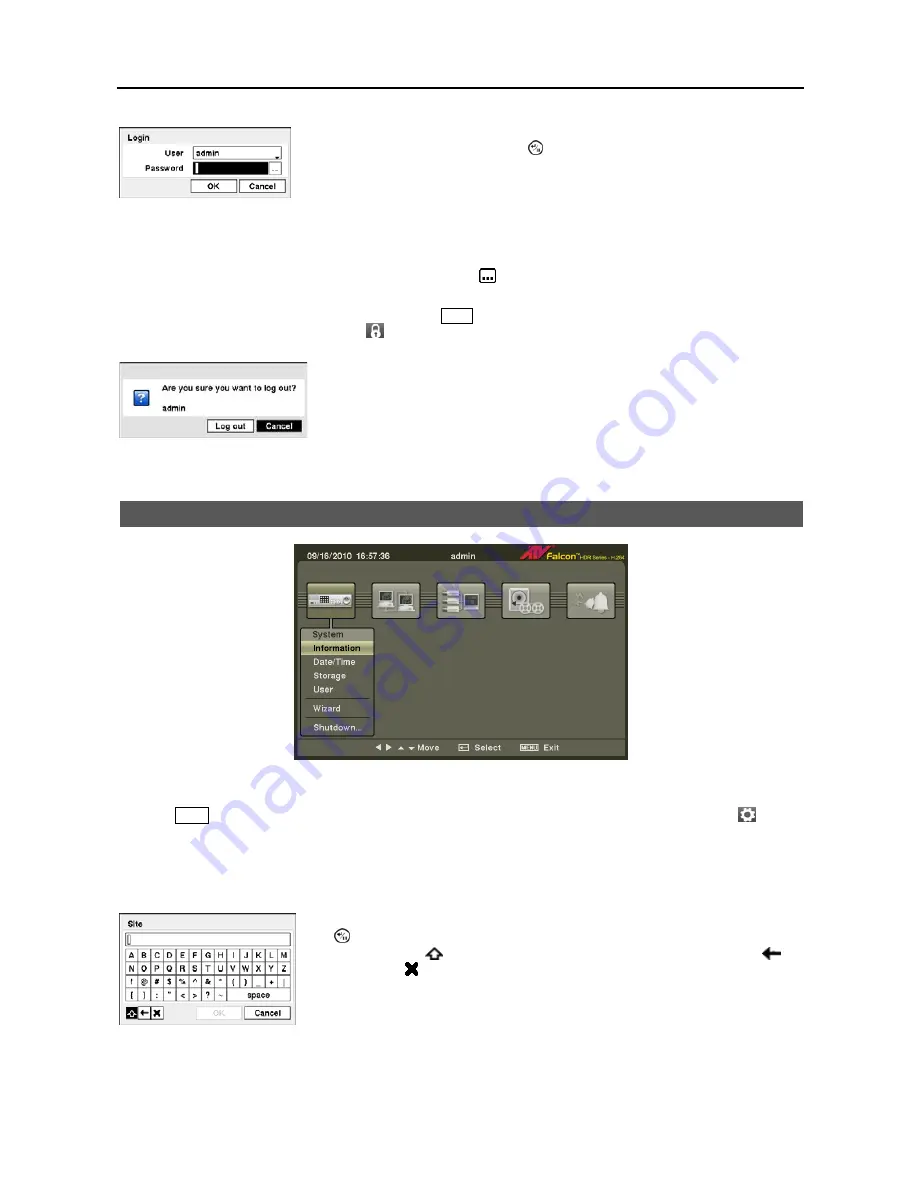
User’s Manual
10
NOTE: To assure the secure management of the system, setting up a password is strongly recommended.
NOTE: If you cannot use the front panel buttons, click the
button using the mouse to enter a password, and
the virtual keyboard displays. See instructions below for using the virtual keyboard.
NOTE: To log the user out of the system, press the
Menu
button on the front panel or move the mouse pointer
to the top of the screen and then select
(Logout) in the Live Monitoring menu. The Logout screen displays
asking you to confirm whether or not you want to log out the current user.
Figure 6
─
Logout screen.
Setup Screen
Figure 7
─
Setup screen.
Press the
Menu
button on the front panel or move the mouse pointer to the top of the screen and then select
(Setup)
in the Live Monitoring menu to enter the setup screen.
While setting up the DVR, there will be many opportunities to enter names and titles. When making these entries, a
Virtual Keyboard will appear.
Figure 5
─
Login screen.
Select a User and enter the password by pressing the appropriate combination of
Camera number buttons and then the button. There is no default password when
logging in the
admin
user for the first time.
Use the arrow keys to highlight the character you want in the name or title and press
the button. That character appears in the title bar and the cursor moves to the next
position. Pressing
toggles between the upper and lower case keyboards,
backspaces, and deletes entered characters. You can use up to 31 characters including
spaces in your title.
Special characters can be created using ^ and a capital letter; e.g. ^J for NL (New Line),
^M for CR (Carriage Return). Special characters are commonly used by text input
devices and will be useful when performing Text-In Searches.
Summary of Contents for 4-Channel
Page 1: ......
Page 2: ......
Page 10: ...User s Manual 2 Figure 1 Typical DVR installation...
Page 14: ...User s Manual 6...
Page 50: ...User s Manual 42...