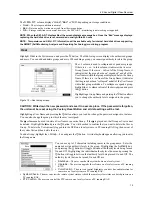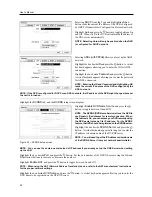4-Channel Digital Video Recorder
25
Highlight the
Callback
tab, and the Callback setup screen displays.
Devices Setup
Figure 28
─
Devices menu.
Camera
Highlight
Camera
in the Devices menu and press the button. The
Camera
setup
screen appears.
Highlight the
PTZ
tab, and the PTZ setup screen displays.
Figure 27
─
Notification Callback setup screen.
Highlight
LAN
and press the button to toggle between On
and Off. When LAN is turned On you can change the IP
addresses.
Highlight the
IP Address
box that you want to change and
press the button. Use the arrow buttons to enter the IP
address of the computer you want contacted during an event.
You can enter up to five IP addresses.
Highlight the box beside
Retry
and enter the number of times
you would like the DVR to try contacting the computer. You
can select from 1 to 10 retries.
Figure 29
─
Camera setup screen.
You can turn the camera number On or Off, and you can
change the Title of each camera using the virtual keyboard.
You can also determine which cameras will display on the
monitors by selecting
Normal, Covert 1
or
Covert 2
from
a drop-down list in the
Use
column.
NOTE: When selecting the
Covert 1
, the DVR displays the
camera title and status icons on the covert video. When
selecting the
Covert 2
, the DVR displays only camera title
on the covert video.
NOTE: A user who does not have
Covert Camera View
authority cannot view video from cameras set to
Covert 1
or
Covert 2
in both the live monitoring and playback modes.
Summary of Contents for 4-Channel
Page 1: ......
Page 2: ......
Page 10: ...User s Manual 2 Figure 1 Typical DVR installation...
Page 14: ...User s Manual 6...
Page 50: ...User s Manual 42...