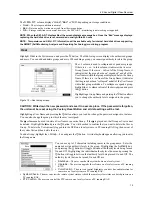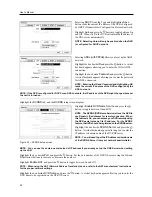4-Channel Digital Video Recorder
27
Alarm-Out
Highlight
Alarm-Out
in the Devices menu and press the button. The
Alarm-Out
screen allows you to change the
settings and establish a schedule for each alarm output from the DVR.
Highlight the
Schedule
tab, and the Alarm-Out
Schedule
setup screen displays.
The
Mode
box allows you to set how the alarm reacts during the scheduled time. When set to
On
, the Alarm-Out is
active during the scheduled time. When set to
Event
, the Alarm-Out is only active when there is an Event during the
scheduled time.
The
Alarm-Out
box allows you to select between Alarm Output and Beep (DVR’s internal buzzer).
The box allows you to delete an alarm output schedule. You will be asked to confirm whether or not you really wish
to delete the schedule.
Display
Highlight
Display
in the Devices menu and press the button. The
Display
screen allows you to select what
information will be displayed on the monitor.
Figure 32
─
Alarm-Out Settings setup screen.
The alarm output can be given its title by highlighting the box
under the
Title
heading and pressing the button. A virtual
keyboard appears allowing you to enter the title.
Highlighting the box under the
Type
heading allows to set
the alarm output for NO or NC (normally open or normally
closed).
Highlighting the box beside
Dwell Time
and pressing the
button allows you to set the dwell time of the alarm output.
Dwell times range from 5 seconds to 15 minutes.
Figure 33
─
Alarm-Out Schedule setup screen.
You can add and edit alarm output schedules on this screen.
Highlight the
+
and press the button to add a schedule.
Highlighting the boxes under the
Column
heading and pressing
the button allows you to edit the information in those boxes.
The
Day
box allows you to select the days that the alarm
schedule will be active. The choices are: Sun, Mon, Tue, Wed,
Thu, Fri, Sat, M~F, Hol and All.
The
Range
box allows you to set the time that the alarm
schedule will be active in 15-minute increments from 00:00
to 24:00.
Summary of Contents for 4-Channel
Page 1: ......
Page 2: ......
Page 10: ...User s Manual 2 Figure 1 Typical DVR installation...
Page 14: ...User s Manual 6...
Page 50: ...User s Manual 42...