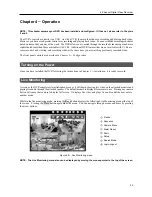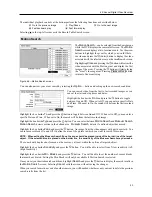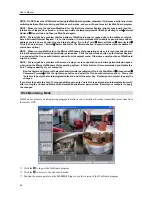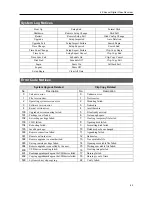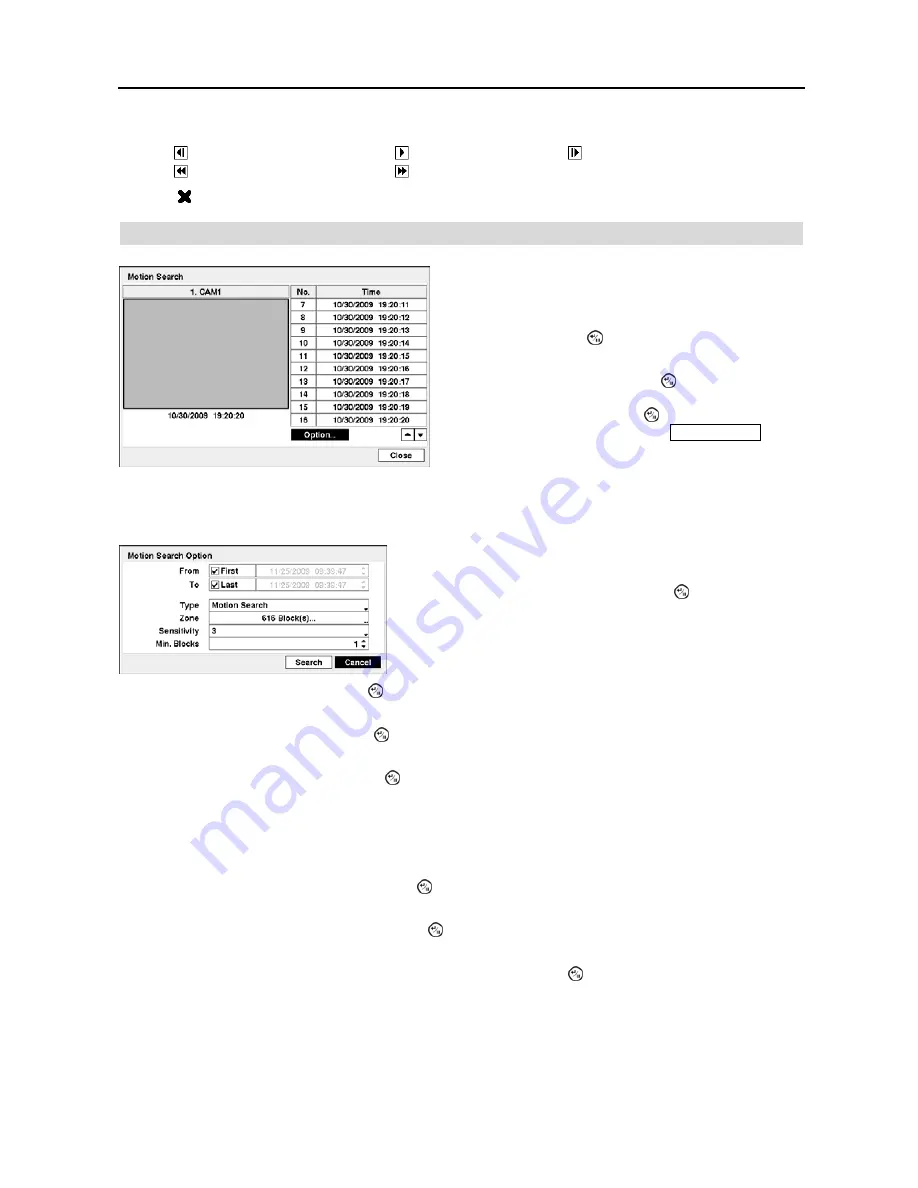
4-Channel Digital Video Recorder
53
The individual playback controls at the bottom perform the following functions as described below:
Go to the previous image
Play/Pause
Go to the next image
Fast backward play
Fast forward play
Selecting in the top-left corner exits the Record Table Search screen.
Motion Search
You can also narrow your event search by selecting the
Option…
button and setting up the new search condition.
Highlight the box beside
To
and press the button to toggle between On and Off. When set to Off, you can enter a
specific Date and Time. When set to On, the search will be from the last recorded image.
Highlight the box beside
Type
and press the button. You can select between
Motion Search
and
Museum Search
.
Motion Search
detects motion in the defined area.
Museum Search
detects if a defined object has moved.
Highlight the box beside
Zone
and press the button. An image from the video appears with a grid overlaid. You
can turn sensor blocks On and Off to define the area of the picture in which you want to search for motion.
NOTE: When setting the Museum Search Zone, the zone should be placed inside of the border line of the target
object. If the selected block is placed on the border line, the sensitivity of the Museum Search may decrease.
The zone should be placed or focused on the centre or, at least, within the outline of targeted object.
Highlight the box beside
Sensitivity
and press the button. You will be able to select from
1
(low sensitivity) to
5
(high sensitivity).
Highlight the box beside
Min. Blocks
and press the button. You will be able to set the number of sensor blocks
that must be activated. Setting the Min Blocks will only be available if Motion Search is selected.
Once you set your desired search conditions, highlight
Search
and press the button to display the search results in
the
Motion
Search
screen. Selecting
Cancel
exits the screen without saving the changes.
When you search for motion events of another camera, you will be asked whether or not you want to delete the previous
search results from the list.
Figure 66
─
Motion Search screen.
The
Motion Search…
can be selected from the Search menu
while the DVR displays the camera full screen. The
Motion
Search
screen displays a list of motion events. Use the arrow
buttons to highlight the event for which you would like to
see video and press the (Enter) button to display the video
associated with the selected event on the small search screen.
Highlighting
Close
and pressing the button will extract the
video associated with the Motion event and display the first
image of the event. Pressing the button will start playing
the “event” video segment. Pressing
Playback Mode
button
returns to live monitoring.
You can search video from the first to last recorded images, or you
can set the start and stop times and dates.
Highlight the box beside
From
and press the button to toggle
between On and Off. When set to Off, you can enter a specific Date
and Time. When set to On, the search will be from the first recorded
image.
Summary of Contents for 4-Channel
Page 1: ......
Page 2: ......
Page 10: ...User s Manual 2 Figure 1 Typical DVR installation...
Page 14: ...User s Manual 6...
Page 50: ...User s Manual 42...