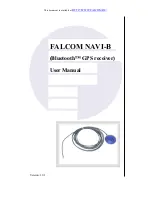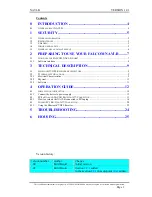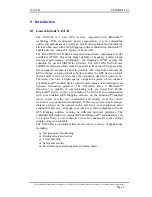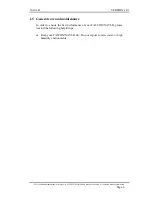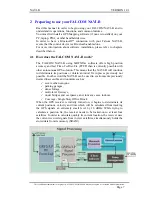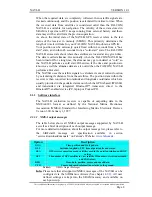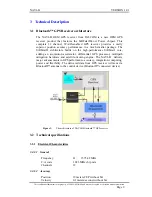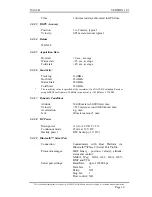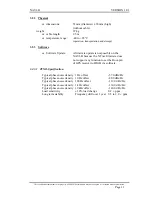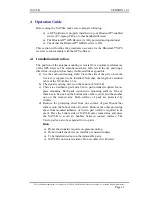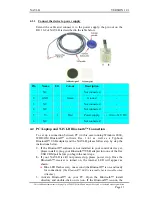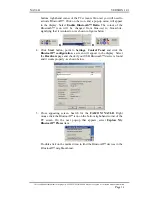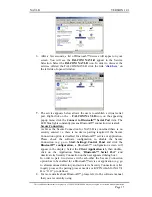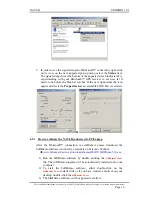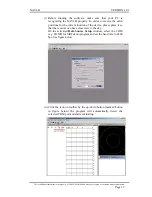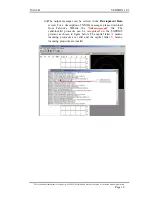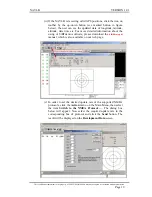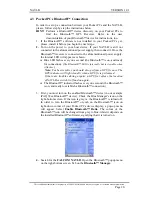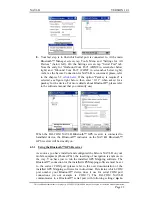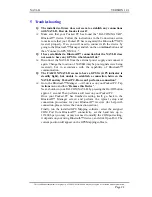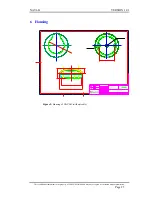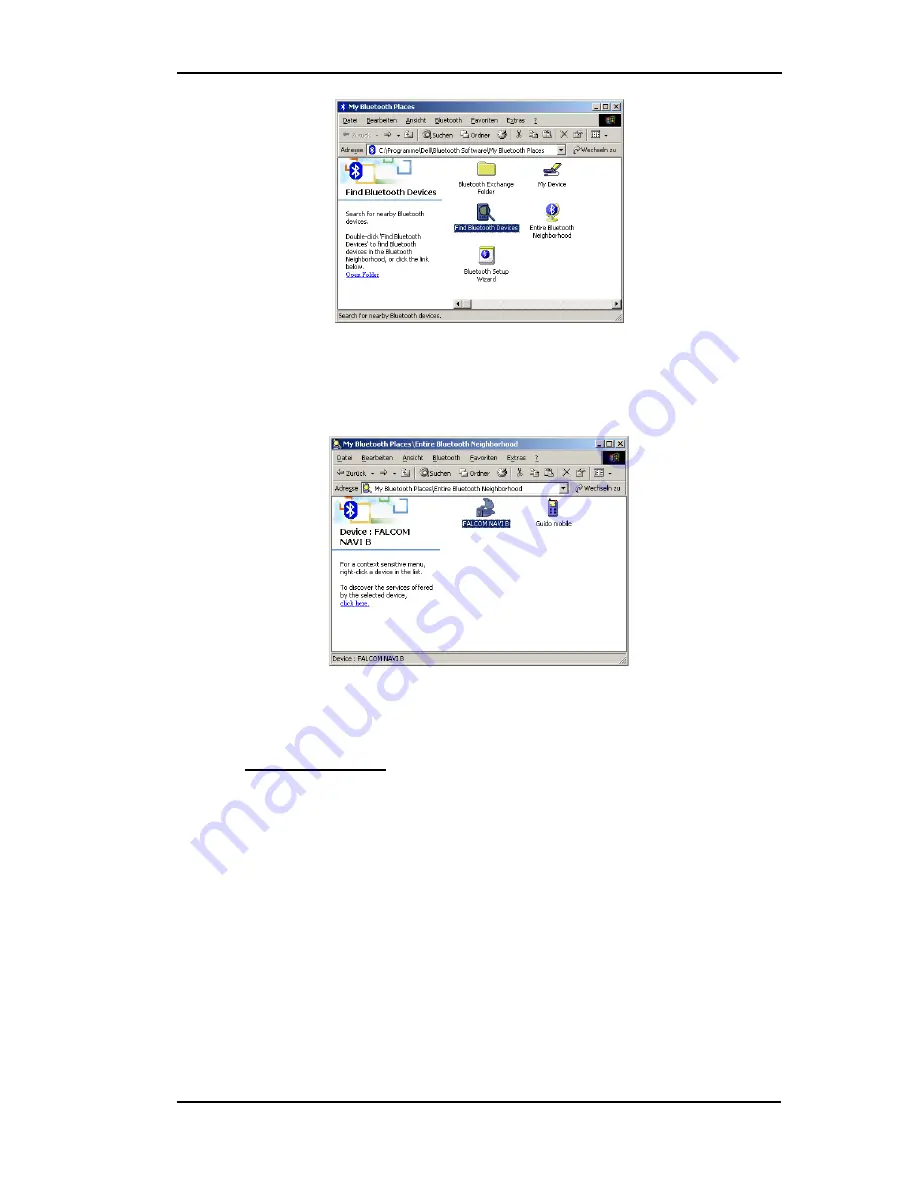
NAVI-B VERSION
1.01
6. After a few seconds, a list of Bluetooth™ devices will appear on your
screen. You will see the
FALCOM NAVI-B
appear in the Service
Selection. Select the
FALCOM NAVI-B
icon. In order to discover the
services offered the FALCOM NAVI-B click the link ‘
click here
’ on
the left side of opened window..
7.
The service appears below allows the users to establish a virtual serial
port. Right-click on the ...
FALCOM NAVI-B
icon, on the appearing
popup menu click the
Connect to Bluetooth™ Serial Port
item. The
LED blue lights constantly (means Bluetooth™ connection is created).
Secure Connection:
As far as the Secure Connection for NAVI-B is concerned there is no
security entered i.e. there is no device pairing required if the Secure
Connection option is disabled for a Bluetooth™ service or application.
Please check the software configuration to disable the Secure
Connection (e.g. go to
Start
>
Settings>Control Panel
and click the
Bluetooth™ configuration
, a Bluetooth™ configuration screen will
appear in the display. Select the
Client Application
tab, then double-
click on the Application Name “
Bluetooth™ Serial Port
” and
deactivate its Security Connection on the next appeared dialog box).
In order to pair two devices with each-other the Secure Connection
option has to be enabled for a Bluetooth™ service or application (e.g. go
to aforementioned directory and activate its Security Connection). After
inquiry process, the pairing process needs a valid PIN which for NAVI-
B is “1111” pre-defined
.
8. For more details about Bluetooth™, please refer to the software manual
that you are currently using.
This confidential document is the property of FALCOM GmbH and may not be copied or circulated without permission.
Page 15