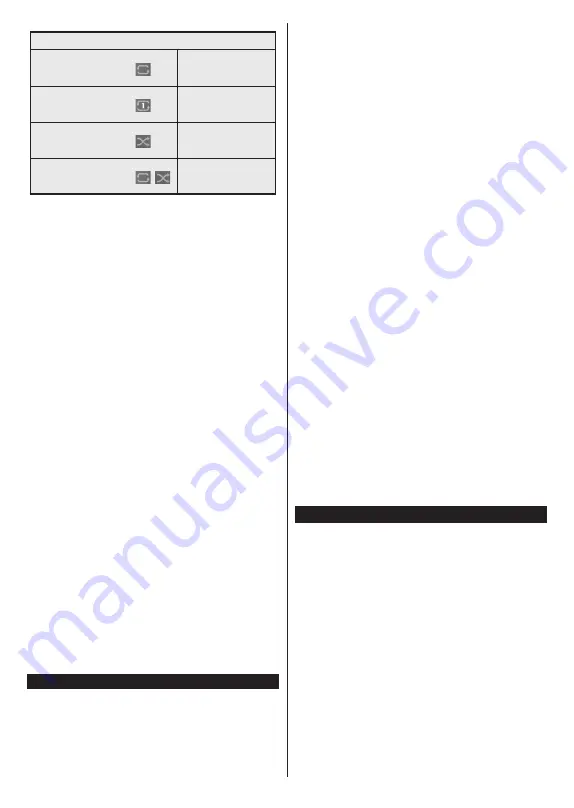
English
- 15 -
Loop/Shuffle Mode Operation
Start playback and activate
All files in the list will be
continuously played in
original order
Start playback and activate
The same file will be
played continuously
(repeat)
Start playback and activate
All files in the list will be
played once in random
order
Start playback and activate
,
All files in the list will be
continuously played in
the same random order
To use the functions on the information bar highlight the
symbol of the function and press
OK
. To change the
status of a function highlight the symbol of the function
and press
OK
as much as needed. If the symbol is
marked with a red cross, that means it is deactivated.
Custom Boot Up Logo
You can personalize your TV and see your favourite
image or photo on the screen each time your TV boots
up. To do this, copy your favourite image files into a
USB disk and open them in the
Media Browser
. Select
USB input from the
Sources
menu and press
OK
.
When you have chosen the desired image, highlight
it and press
OK
to view it in full screen. Press the
Info
button, highlight the gear wheel symbol on the
information bar and press
OK
. Select
Options
and
press
OK
to enter.
Set Boot Logo
option will be
available. Highlight it and press
OK
again to choose the
image as custom boot logo. A confirmation message
will be displayed. Select
Yes
and press
OK
again. If
the image is suitable
(*)
you will see it on the screen
during the TV’s next boot up.
Note:
If you perform a
First Time Installation
the TV will
return to using the default logo, if any.
(*)
Images should be in jpeg file formats. Only files with sizes
no greater then 4MB are supported. FollowMe TV
With your mobile device you can stream the current
broadcast from your smart TV using the
FollowMe
TV
feature. Install the appropriate Smart Center
application to your mobile device. Start the application.
For further information on using this feature refer to
the instructions of the application you use.
Note:
Depending on model, your TV may not support this
function. The application may not be compatible with all mobile
devices. UHD (4K, Ultra HD) channels are not supported and
both of the devices must be connected to the same network.
CEC
This function allows to control the CEC-enabled
devices, that are connected through HDMI ports by
using the remote control of the TV.
The
CEC
option in the
Settings>System>Device
Settings
menu should be set as
Enabled
at first. Press
the
Source
button and select the HDMI input of the
connected CEC device from the
Sources List
menu.
When new CEC source device is connected, it will be
listed in source menu with its own name instead of
the connected HDMI ports name(such as DVD Player,
Recorder 1 etc.).
The TV remote is automatically able to perform the
main functions after the connected HDMI source has
been selected. To terminate this operation and control
the TV via the remote again, press and hold the “0-
Zero” button on the remote control for 3 seconds.
You can disable the CEC functionality by setting the
related option under the
Settings>System>Device
Settings
menu accordingly.
The TV supports ARC (Audio Return Channel). This
feature is an audio link meant to replace other cables
between the TV and an audio system (A/V receiver or
speaker system).
When ARC is active, the TV will mute its other audio
outputs, except the headphone jack, automatically
and volume control buttons are directed to connected
audio device. To activate ARC set the
Sound Output
option in the
Settings>Sound
menu as
HDMI ARC
.
Note:
ARC is supported only via the HDMI2 input.
System Audio Control
Allows an Audio Amplifier/Receiver to be used with the
TV. The volume can be controlled using the remote
control of the TV. To activate this feature set the
Sound Output
option in the
Settings>Sound
menu
as
HDMI ARC
. When
HDMI ARC
option is selected,
CEC
option will be set as
Enabled
automatically, if it
is not already set. The TV speakers will be muted and
the sound of the watched source will be provided from
the connected sound system.
Note:
The audio device should support System Audio Control
feature.
E-Manual
You can find instructions for your TV’s features in the
E-Manual.
To access the E-Manual, enter
Settings
menu, select
Manuals
and press
OK
. For quick access press
Menu
button and then
Info
button.
By using the directional buttons select a desired
category. Every category includes different topics.
Select a topic and press
OK
to read instructions.
To close the E-Manual screen press the
Exit
or
Menu
button.
Note:
Depending on model, your TV may not support this
function. The contents of the E-Manual may vary according
to the model.
Summary of Contents for FLS32228
Page 1: ......
Page 3: ...2 5000 5 cm...
Page 4: ...3 II i CLASS 1 LASER PRODUCT 1 1 2 2 m...
Page 6: ...5 USB 1 50 Smart Center Smart Center USB HDMI 3 TV 1 8 5 OK OK OK...
Page 7: ...6 2 5 2 2 2 2 OSD Menu OK Return Back Menu MENU OK OK OK...
Page 9: ...8 3 8 4 OK OK 5 OK 5 1 1 5 V AAA 220 240 V AC 50 Hz ANT...
Page 19: ...18 HDMI ARC HDMI ARC CEC OK MENU INFO OK MENU...
Page 20: ...19 OK Micro Dimming Micro Dimming 5 5...
Page 21: ...20 HDMI HDMI...
Page 22: ...21 Dolby Surround Surround TV S PDIF HDMI ARC HDMI ARC CEC AVL Dolby AVL TV...
Page 23: ...22 OK WPS WPS OK WPS Internet IP DNS...
Page 24: ...23 DVB DVB...
Page 25: ...24 OK AC 4 TV 5 2 4 6 8 S SL AD...
Page 27: ...26 LED LED OK 1 8 1 DVB DVB smartphone tablet smartphone tablet OSS CICAM AppMMI CICAM...
Page 29: ...28 Back Return OK Back Return OK OK OK OK Zoom OK Back Return OK OK OK OK OK USB OK...
Page 30: ...29 Internet OK OK OK 3 3 00 Internet LED AV USB USB USB USB USB...
Page 77: ......
















































