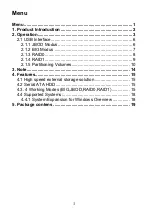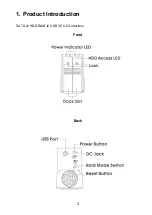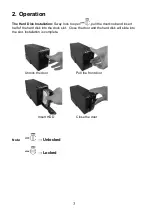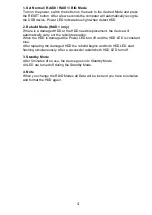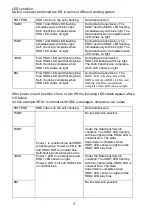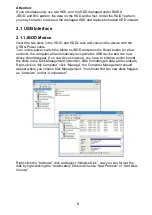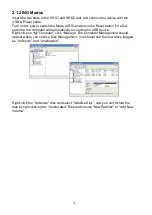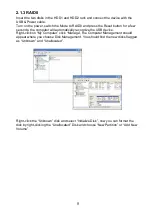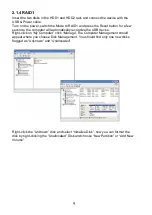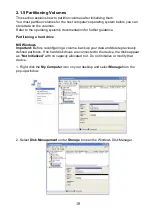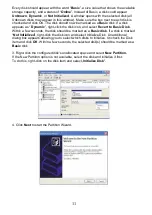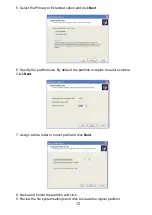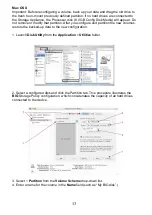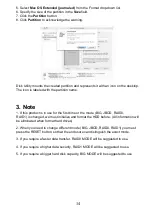Reviews:
No comments
Related manuals for MR-35VU3R

OPU-3 P
Brand: Satel Pages: 4

TR-004-US
Brand: QNAP Pages: 46

BC11
Brand: Mitsubishi Electric Pages: 22

DNS-2670
Brand: DataON Pages: 32

miniStack v3
Brand: Newer Technology Pages: 20

Obsidian 250d
Brand: Corsair Pages: 14

570X SPECIAL EDITION
Brand: Corsair Pages: 38

iCUE 7000X RGB
Brand: Corsair Pages: 92

S86T725PG8WBR
Brand: Bogen Pages: 2

NS-PCHD335
Brand: Insignia Pages: 8

IB-1822MF-C31
Brand: Icy Box Pages: 16

150-1122-03
Brand: ADC Pages: 76

Guardian P5520
Brand: Circa Enterprises Pages: 16

iT2776-S3
Brand: Raidon Pages: 2

DEK
Brand: Banner Pages: 22

SMS-135-19900
Brand: Store More Pages: 2

ECOEXTREME
Brand: EcoxGear Pages: 2

PANZONE PZWIFIENA
Brand: Panduit Pages: 8