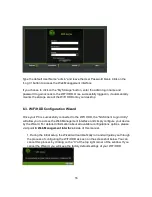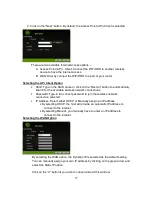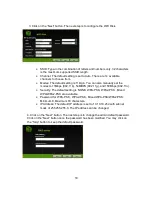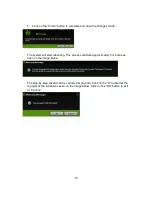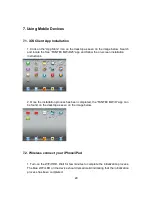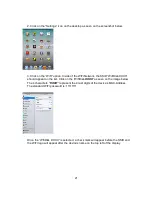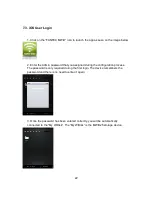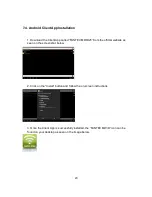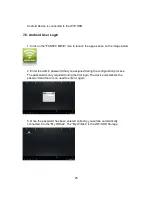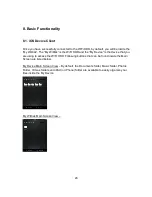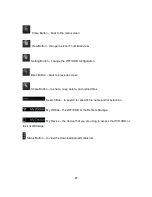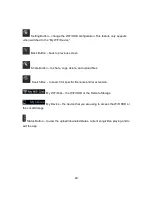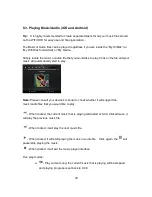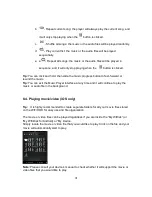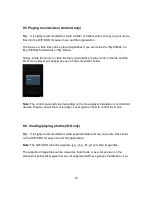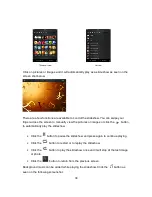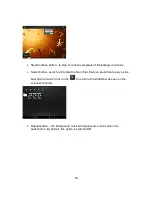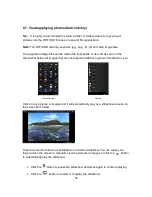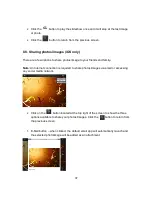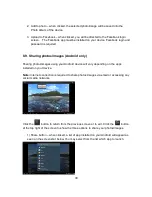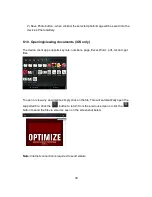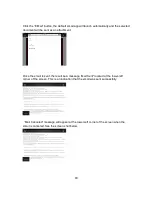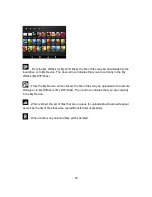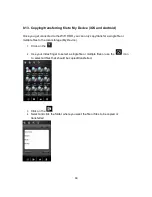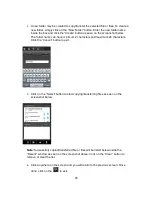30
8.3. Playing Music/Audio (iOS and Android)
Tip: It is highly recommended to create separate folders for all your music files stored
on the WiFi HDD for easy use and file organization.
The Music or Audio files can be played regardless if you are inside the “My WiDisk” (or
“My Wifi Disk for Android) or “My Device.
Simply locate the music or audio file that you would like to play. Click on the file and your
music will automatically start to play.
Note: Please consult your device’s manual to check whether it will support the
music/audio files that you would like to play.
- When clicked, the current music that is playing will restart at 0.00. Clicked twice, it
will play the previous music file.
- When clicked, it will play the next music file.
- When clicked, it will start playing the music or audio file. Click again, the
will
pause/stop playing the music.
- When clicked, it will exit the music player interface.
Five play-modes:
a.
- Play current song: the current music that is playing will be stopped,
and playing progress is set back to 0.00.