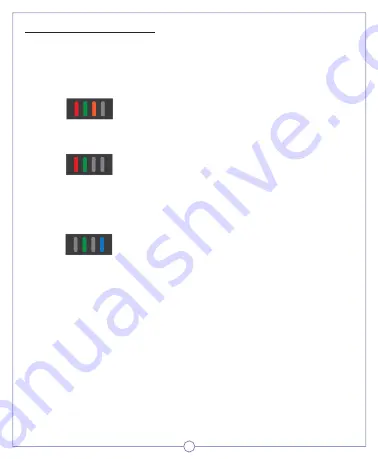
Changing Your Passcode
1. Press and hold down (*) for 5 seconds while simultaneously
connecting the USB cable to your computer or laptop. The
red, green, and orange LED lights will turn on. Then release
the (*) button.
2. Input your current passcode and press (#). The blue LED light
will blink and turn off together with the orange LED light.
3. Enter your new passcode and press (#).
4. Enter your new passcode again and press (#). The red LED
light turns off and blue LED light turns on. Your device is
now unlocked.
7
Frequently Asked Questions
Q. Can I access the date if I forget the passcode?
A.
No, you cannot access your encrypted data if you forget
your passcode.
Q. Can I still use the DataShield Pro if I forget the passcode?
A.
Yes, you can continue using the device by resetting DEK. However,
all data will be lost. (See First Time Set Up)
Q. Does Datashield Pro provide defense against brute force attack?
A.
Yes, after 20 failed passcode entries the Datashield Pro will
self-destruct. Data encryption key is deleted and data cannot
be recovered.
Summary of Contents for DataShield Pro
Page 1: ...USER MANUAL ...


























