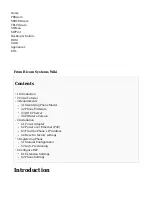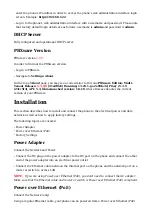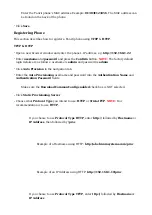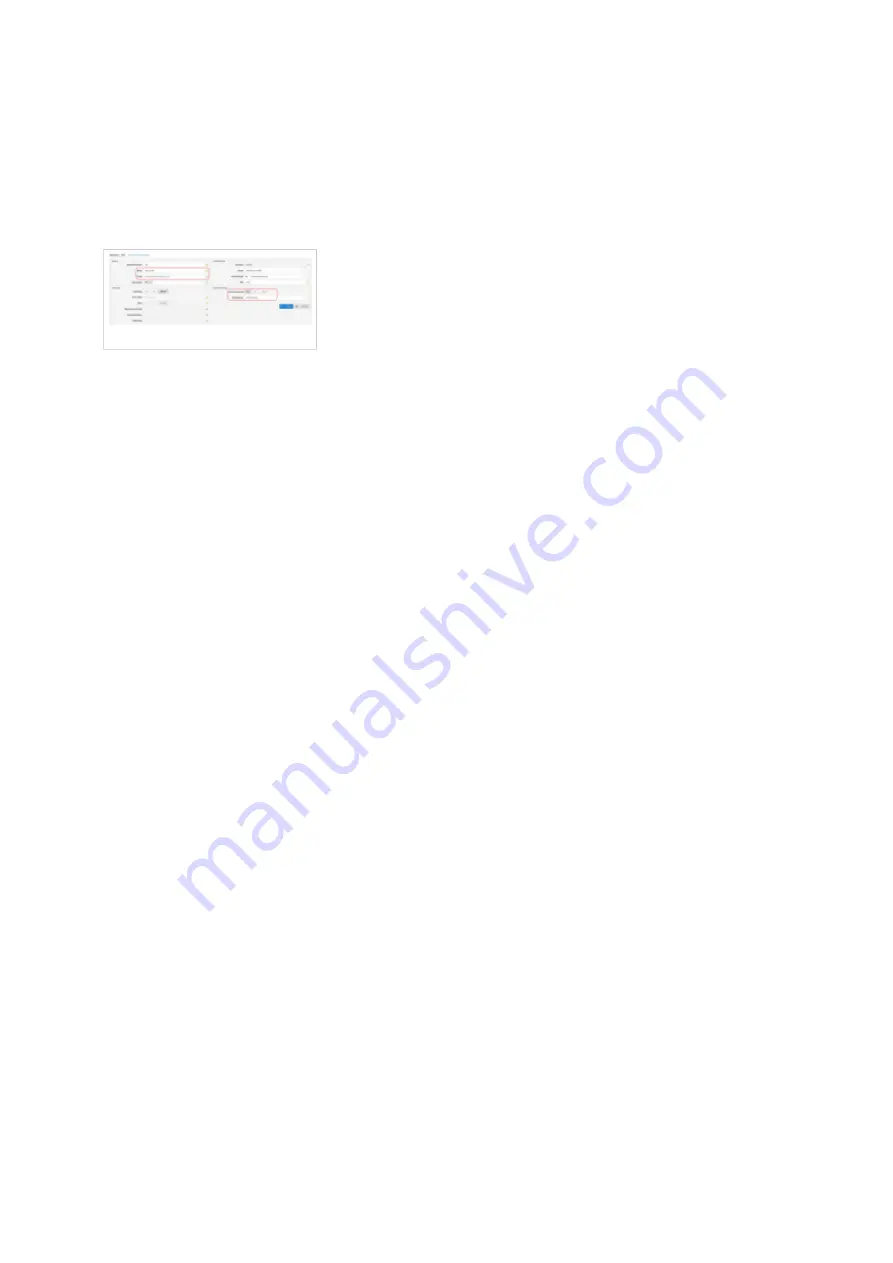
Make sure Fanvil UAD is enabled. To check the UAD status, click the Edit icon corresponding
■
to the Fanvil phone.
Make sure Status is set to Active, Auto provisioning is set to Yes, and DHCP is set to Yes.
■
Click Save.
■
Creating an Extension
Creating Extension
Add an Extension
Navigate to Extensions. Click Add Extension.
■
The standard options window will be shown below.
■
Select a Fanvil phone model from the UAD select box.
■
Select Location: Local or Remote.
■
Local is for all Extensions registered on the LAN and Remote is for all Extensions
registered from remote networks, WAN, Internet etc.
Click Next step.
■
Extension Values
Enter values into the required field text boxes.
REQUIRED FIELDS:
Name
■
Enter a name for the Extension being created. Example: John Smith.
■
Enter the e-mail address associated with this Extension. This e-mail address will receive
all system notification messages. Example: john.smith@bicomsystems.com
Auto Provisioning
■
Set to Yes.
MAC Address
■