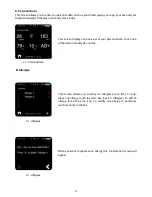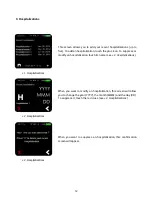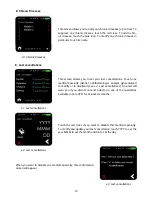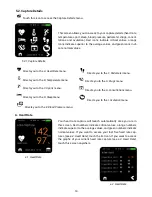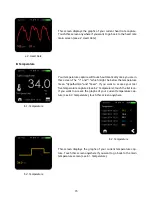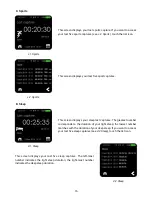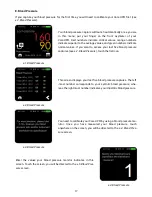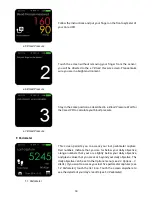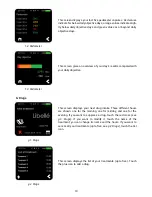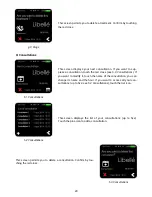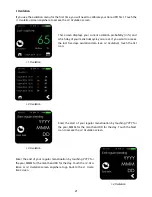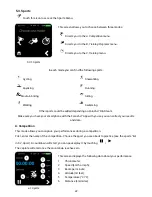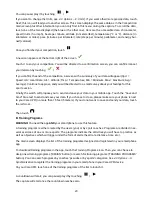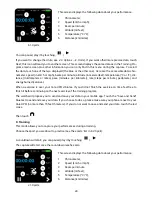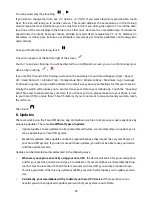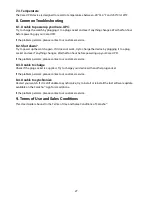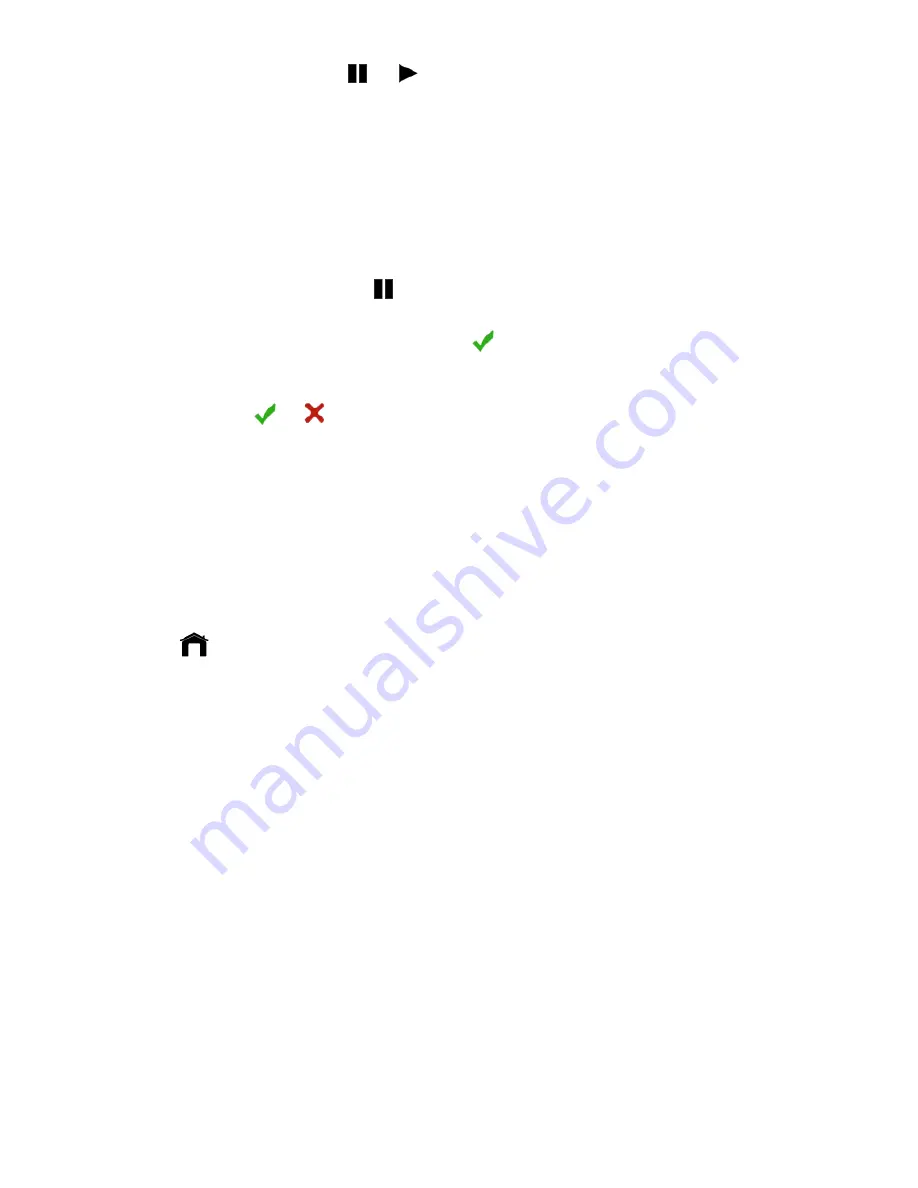
25
You can pause/play it by touching
/
If you want to change the Units, see
4.3. Options –
E. Units
). If you want other/more precise data, touch
Next; this icon will lead you to another screen. This screen displays the same data as in the Training
main screen plus other information you can only find in this menu during the capture. To scroll the data,
touch one of the two displayed (the blue or the other one). Here are the accessible data: chronometer,
speed (in km/h or mph), beats per minute, altitude (in meters/feet), temperature (°C or °F), distance (in
kilometers or miles), pace (minute.s per kilometer), rate (steps per minute), pedometer, and energy bur-
ned (calories).
Once you finished your training, touch
A new icon appears at the bottom right of the screen
Touch it to end your training. You will be directed to a confirmation screen, you can confirm/cancel your
decision by touching
/
If you confirm the end of the training, a screen with a summary of your data will appear (Spd. = Speed;
HR = Heart Rate; Alt. = Altitude; Tmp. = Temperature; Min = Minimum; Max = Maximum; Avg = Average).
Continue to approve, and you will be directed to a small survey about your feelings for this sport session.
Finally, the watch will propose you to send and save your data in your mobile app. Touch the
“
Save and
Send
”
blue text to send and save your data. If you choose to do so, please make sure your phone is next
to your Care.UP© (no more than 15 feet/5 meters). If you do not want to save and send your data, touch
the red cross.
Then touch
6. Updates
The team working on the Care.UP© device, app and web service tries to improve your user experience by
proposing updates. There are
two different types of updates
:
Optional updates
: these updates can be ignored. Nevertheless, we recommend you to update as of-
ten as possible your Care.UP© system.
Mandatory updates
: these updates cannot be ignored because they impact the very mechanics of
your Care.UP© system. If you do not accept those updates, you will not be able to use your device
until the update is made.
Updates can be detected and implemented in the following ways:
Whenever you capture an activity using your Care.UP©
, the device will search for your smartphone
and for your specific paired account (see
2. Installation
). If your smartphone is detectable (by Blue-
tooth, it must be less than 15 feet/5 meters around your Care.UP©), you will be proposed to syn-
chronize your data. If there is any update available, your watch will propose you to update your de-
vice.
Periodically, your smartphone will try to detect your Care.UP© device
. If this operation is suc-
cessful, you will be proposed to update your watch if your system is out
-
of
-
date.
Summary of Contents for Care.UP
Page 1: ...User Guide August 2017...