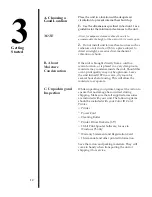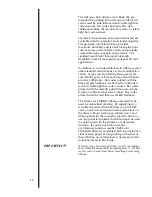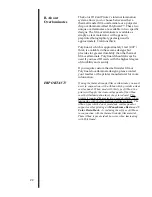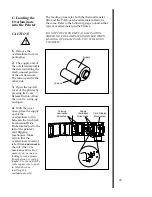Reviews:
No comments
Related manuals for Color ID Card Printer II

870 - SuperScript B/W Laser Printer
Brand: NEC Pages: 8

MP-Compact4
Brand: Datamax Pages: 19

Delta Rostock mini G2 pro
Brand: Geeetech Pages: 89

ECOSYS M8124cidn
Brand: Kyocera Pages: 44

Bizhub 222
Brand: Konica Minolta Pages: 846

WorkCentre 7655
Brand: Xerox Pages: 24

Ap890
Brand: ABLE Systems Pages: 12

337019 2001
Brand: Parkside Pages: 176

BIZHUB 650
Brand: Konica Minolta Pages: 2

U-5RES-ESD
Brand: Olympus Pages: 16

70037401
Brand: Oki Pages: 16

WorkCentre XD130DF
Brand: Xerox Pages: 1

INFOPRINT 32
Brand: IBM Pages: 2

CardJet X001200
Brand: FARGO electronics Pages: 52

DSA-3100P - B/W Thermal Line Printer
Brand: D-Link Pages: 8

Stylus Office TX600FW Series
Brand: Epson Pages: 4

Magicolor 2300 DL
Brand: Minolta Pages: 72

E-Studio 18
Brand: Toshiba Pages: 2