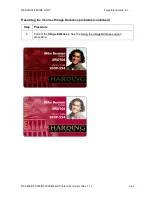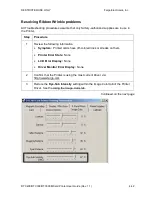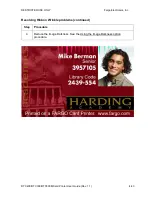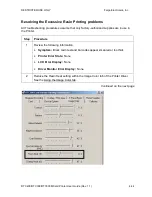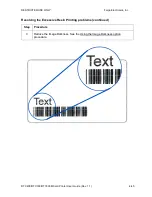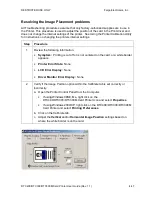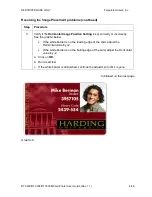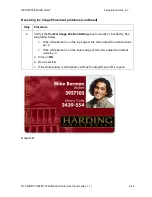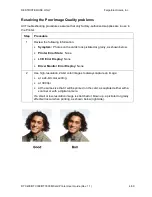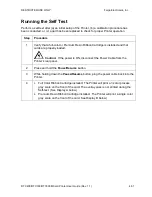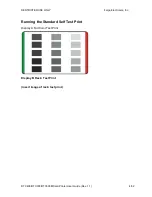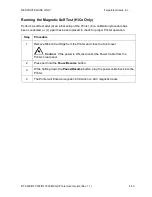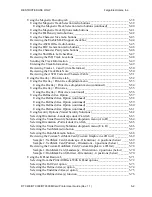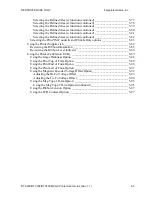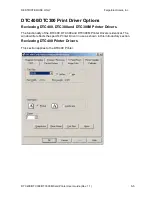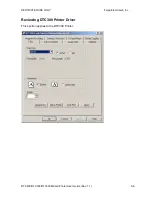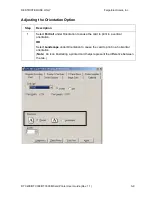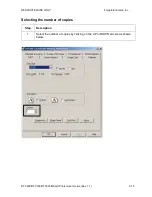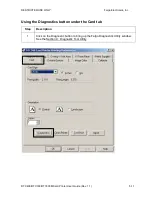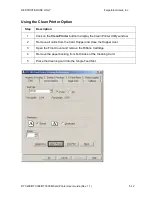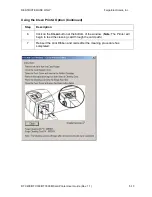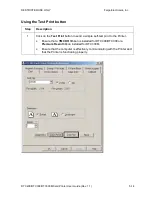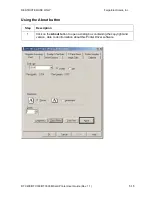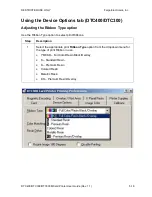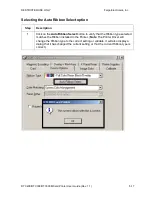RESTRICTED USE ONLY
Fargo Electronics, Inc.
DTC400/DTC300/DTC300M Card Printer User Guide (Rev. 1.1)
5-2
Using the Magnetic Encoding tab ________________________________________ 5-38
Using the Magnetic Track Selection radio buttons _________________________ 5-39
Using the Magnetic Track Selection radio buttons (continued)______________ 5-40
Using the Magnetic Track Options radio buttons __________________________ 5-41
Using the Bit Density radio buttons_____________________________________ 5-42
Using the Character Size radio buttons __________________________________ 5-43
Reviewing the Enable MLE Support checkbox ____________________________ 5-44
Using the ASCII Offset radio buttons ___________________________________ 5-45
Using the LRC Generation radio buttons_________________________________ 5-46
Using the Character Parity radio buttons _________________________________ 5-46
Using the Shift Data Left checkbox _____________________________________ 5-47
Reviewing the ISO Track Locations ____________________________________ 5-48
Sending the Track Information ________________________________________ 5-49
Entering the Track Information ________________________________________ 5-49
Reviewing Tracks 1, 2 and 3 (in table format)_____________________________ 5-50
Reviewing the Track Data Note________________________________________ 5-50
Reviewing the ASCII Code and Character Table __________________________ 5-51
Using the Overlay / Print Area tab________________________________________ 5-52
Using the Overlay / Print Area dropdown menu ___________________________ 5-53
Using the Overlay / Print Area dropdown menu (continued) _______________ 5-54
Using the Overlay / Print Area_________________________________________ 5-55
Using the Overlay / Print Area (continued) _____________________________ 5-56
Using the Defined Area Option ________________________________________ 5-57
Using the Defined Area Option (continued) ____________________________ 5-58
Using the Defined Area Option (continued) ____________________________ 5-59
Using the Defined Area Option (continued) ____________________________ 5-60
Using the Defined Area Option (continued) ____________________________ 5-61
Using Security Options (Visual Security Solutions) ________________________ 5-62
Selecting Orientation - Landscape under Card tab _________________________ 5-63
Selecting the Visual Security Solutions dropdown menu (A to D) _____________ 5-64
Selecting Orientation - Portrait under Card tab ____________________________ 5-65
Selecting the Visual Security Solutions dropdown menu (E to H) _____________ 5-66
Selecting the VeriMark radio button ____________________________________ 5-67
Selecting the HoloMark radio button____________________________________ 5-68
Reviewing the Custom VeriMark Card (Custom Graphic in a 2D foil) _________ 5-69
Sample 1: VeriMark Card (Landscape - Orientation) - 4 positions (below) ____ 5-69
Sample 2: VeriMark Card (Portrait - Orientation) - 4 positions (below)_______ 5-69
Reviewing the Custom HoloMark Card (Custom Graphic in a 2D foil) _________ 5-70
Sample 1: HoloMark Card (Landscape - Orientation) - 4 positions (below)____ 5-70
Sample 2: HoloMark Card (Portrait - Orientation) - 4 positions (below) ______ 5-70
Using the K Panel Resin tab_____________________________________________ 5-71
Selecting from the Print All Black With K Panel options ____________________ 5-72
Selecting the Full Card option _________________________________________ 5-73
Selecting the Defined Area(s) option____________________________________ 5-74
Selecting the Undefined Area(s) option__________________________________ 5-75
Selecting the Defined Area(s) function __________________________________ 5-76