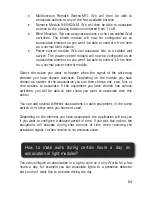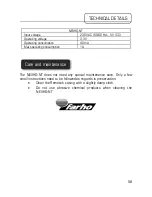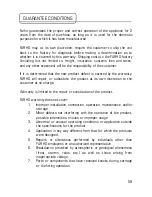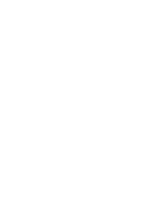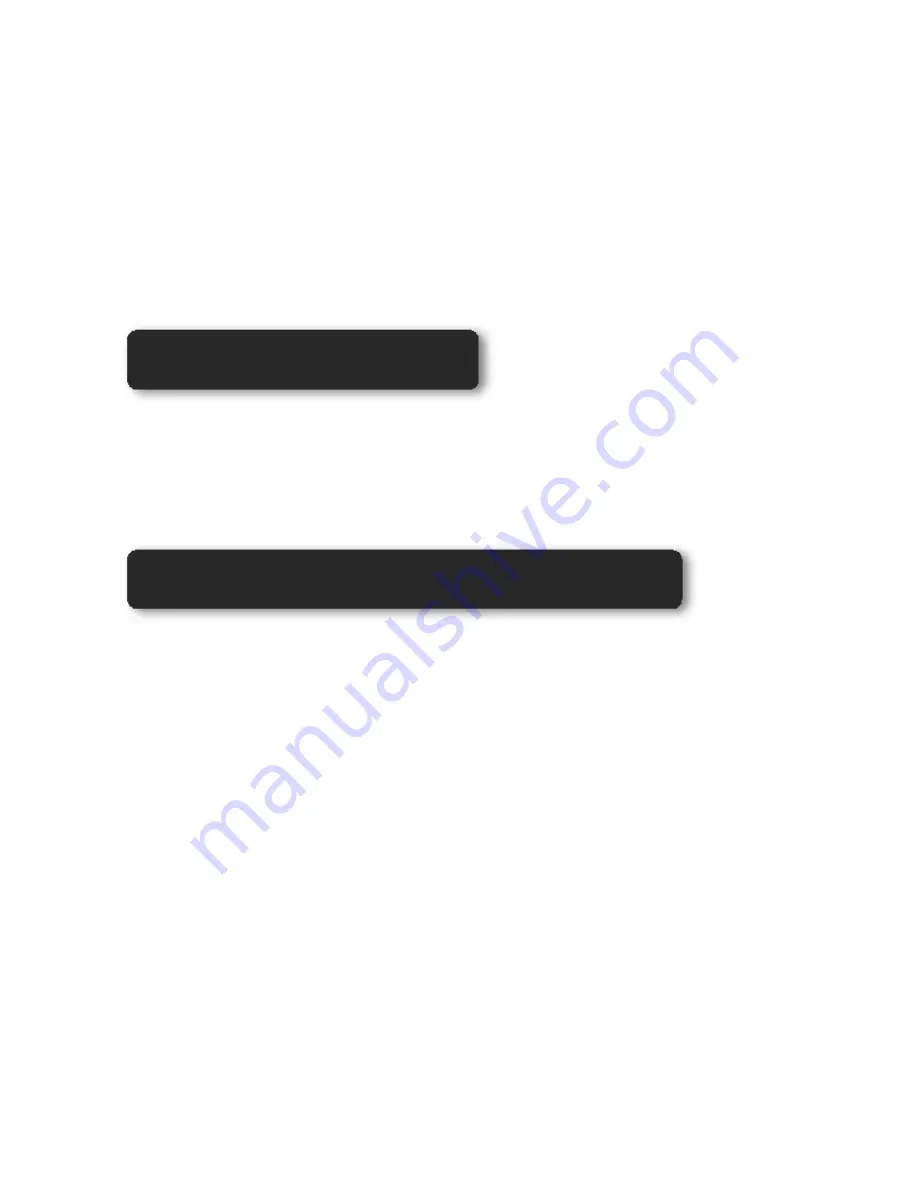
51
“Living Room” and select “0%”. Finally go to “Other Equipment” in the menu,
select “Home Cinema” and make sure its “On”.
You can configure your scene with as many modules you want and have
installed.
Once you have finished press the “Save” button.
Select the “Scenes” menu and pick the scene you want to activate.
Press the “Activate” button.
Select the “Scenes” menu and press the option “Configure”. If your
password request is not deactivated, the configuration password, by
default, is “nexho”.
Select the option “Edit configured scenes” and in the next menu select the
scene you would like to change.
Select now the actions you have already configured and that you wish to
eliminate and confirm its elimination.
If you want to add new actions to this scene, just do it normally as if you
were creating a new scene.
Once you have finished press the “Save” button.
How to activate one scene?
How to change a general or a security scene?
Summary of Contents for NEXHO-NT
Page 15: ...14 ...
Page 16: ...15 The configuration of the router is now finished ...
Page 63: ......