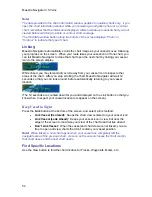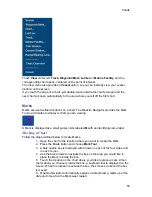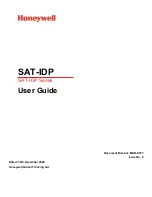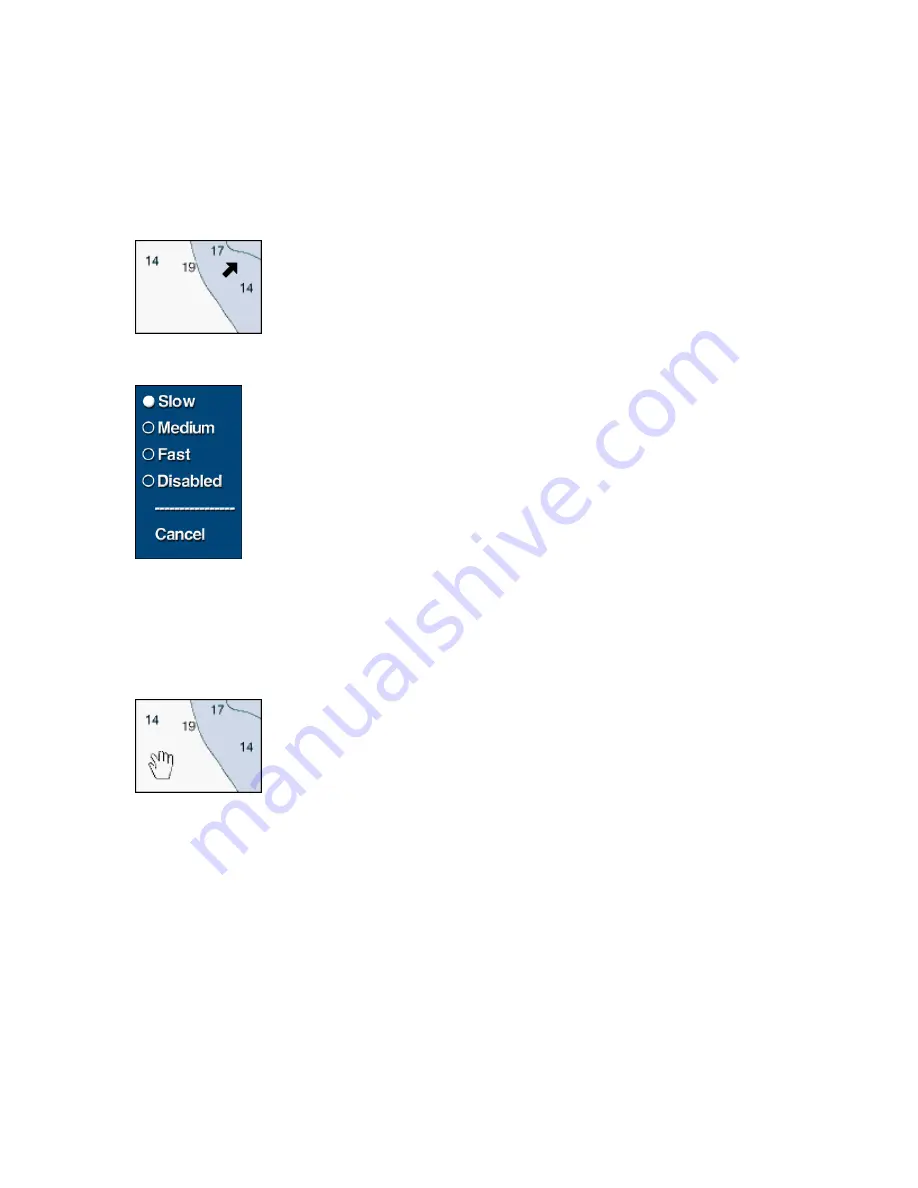
Maestro Navigator 3.5.3.doc
40
Scroll Speed Setup
When you hold the cursor near the edge of the screen, the hand symbol changes to an
arrow.
Hold your finger at the edge of the screen to scroll the chart in the direction the arrow is
pointing (hold against the right side of the screen to scroll to the right, hold in a corner to
scroll diagonally, etc.).
To adjust the speed at which the chart scrolls, touch
Setup, Scroll Speed
.
Select
Slow, Medium
or
Fast
.
Choose
Disabled
if you don’t want the scrolling capability (that is, if you prefer to use the
drag tool for all chart movement).
When Scrolling is disabled, the scrolling arrows won’t appear at all.
Use the
Drag Tool
(pictured below)
to adjust your view.
Manage Tracks
Routes are user-defined courses plotted out on a chart.
The top half of the window lists all of your existing Routes by Name. An asterisk is
displayed next to the active Route (the Route that your vessel is currently following).
The “Locked” column indicates if the Route is locked in place on the chart.
To select a Route, touch its name to highlight it in green, use the up and down arrows to
scroll the list.
Maestro Navigator can record your course while you cruise. The path of your progress is
shown as a red line on the screen and is referred to as a “Track”.
To view a list of all your Tracks, touch
Setup, Tracks
.
Summary of Contents for Maestro
Page 1: ...User s Manual TM IS0270 rev A ecr 8171 3 2010 ...
Page 2: ......
Page 8: ......
Page 50: ......
Page 68: ......
Page 86: ...Maestro Navigator 3 5 3 doc 82 ...
Page 90: ......
Page 94: ...Maestro Navigator 3 5 3 doc 90 ...
Page 122: ......
Page 140: ......
Page 142: ......