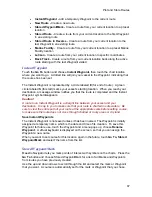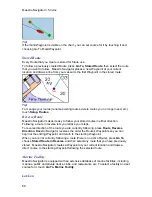Plot and Store Routes
81
Distance and Bearing
You can measure the distance and bearing between any two points on the chart using
the Distance Tool.
Press the
Tools
button and choose
Distance Tool
.
The cursor changes to a ruler symbol and a thin blue outline box is displayed on the
screen. This blue box defines the screen area where you can draw your distance line.
Touch and drag the cursor along the straight-line distance you’d like to measure.
The line’s length, as well as the bearing from its starting point to its ending point, is
displayed in the Data Windows at the bottom of the screen. These figures update
themselves as you extend the line. The line and the data readings remain in view as
long as you are touching the screen; they disappear when you lift your finger.
You’ll notice that when you select the distance tool, you can no longer drag the chart
image. Instead, you can scroll the chart: press and hold your finger outside the blue
box to scroll the chart in the direction of the blue arrows.
To extend the distance line beyond the chart area presently in view, press and hold your
finger outside the blue box. The chart will scroll in the direction the arrow is pointing.
Move your finger back into the blue box to halt scrolling but don’t lift your finger from the
screen until you have finished measuring.
To adjust the chart scrolling speed, touch
Setup, Scroll Speed
, and choose
Slow,
Medium
, or
Fast
. Choose
Disabled
if you don’t want the ability to scroll.
Summary of Contents for Maestro
Page 1: ...User s Manual TM IS0270 rev A ecr 8171 3 2010 ...
Page 2: ......
Page 8: ......
Page 50: ......
Page 68: ......
Page 86: ...Maestro Navigator 3 5 3 doc 82 ...
Page 90: ......
Page 94: ...Maestro Navigator 3 5 3 doc 90 ...
Page 122: ......
Page 140: ......
Page 142: ......