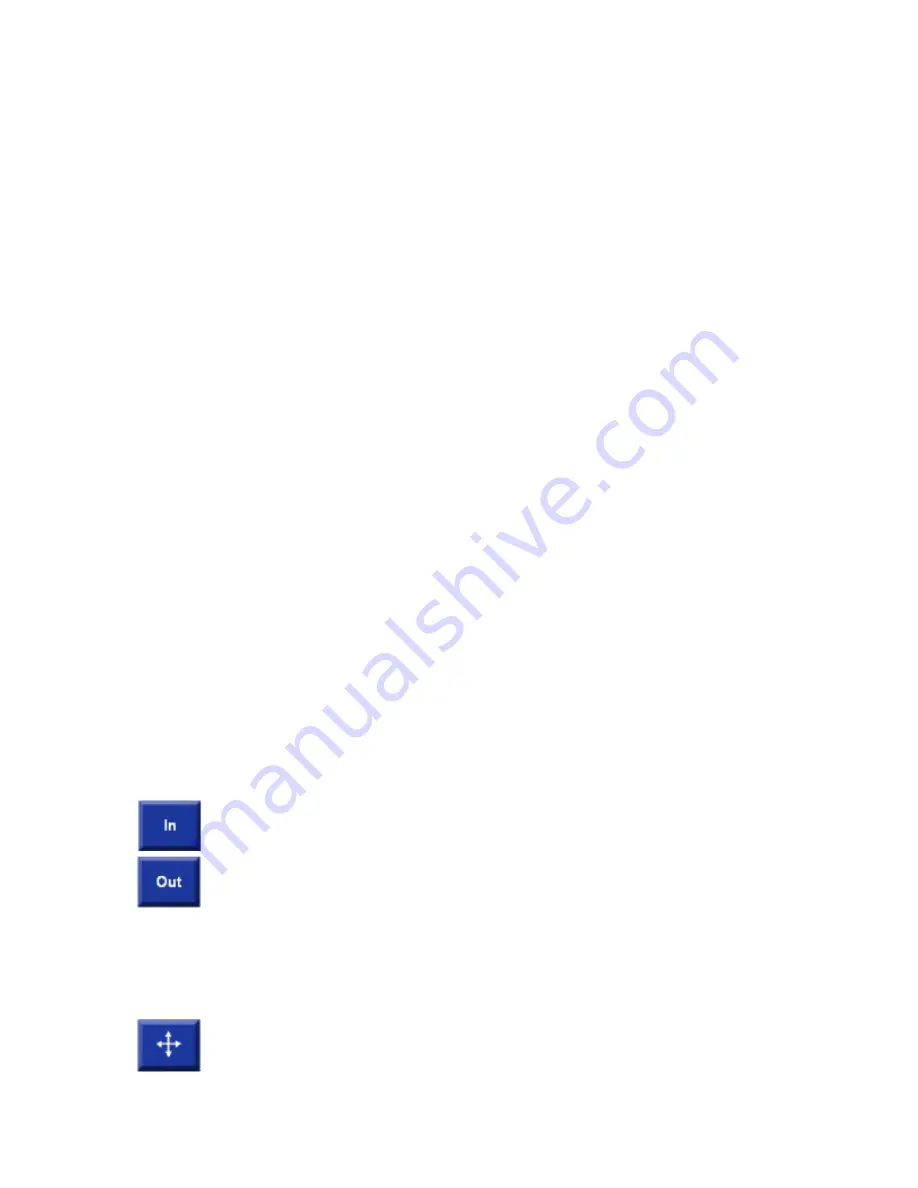
Maestro Navigator 3.5.3.doc
94
Saving views does not store the weather data being displayed at the time of the save.
Satellite Views only display current weather information.
Configure Counties
XM WX Satellite Weather can receive National Weather Service (NWS) warnings, which
can be displayed by touching the
County
button. Touch
Setup, Configure Counties,
Activate Counties
to identify the counties you would like to display warnings for.
Select a state from the drop down menu.
To select a county to display warnings, touch it in the field on the right and touch the left
arrow between the fields to move it to the left field.
To stop displaying warnings in a county, touch it in the left field and touch the right arrow
to move it to the right field.
Select all of the counties in a state at once by touching the
Set All
button above the
field.
To stop all county notifications, touch the
Del All
button and touch the right arrow.
Set all the counties in the United States to display warnings by touching the
Include All
Counties in the U.S.
button.
Touch the
Remove All Counties in the U.S.
button to stop all notifications.
When you are done configuring counties, touch the
Exit
button to close the menu.
Restart XM WX Satellite Weather from the NavPanel for the changes to take effect.
Satellite Units
To change the units of measurement, touch
Setup, Units
and choose
Default units
,
English
or
Metric
.
Map View Buttons
Zooming In and Out
Touch the
In
button to zoom in on the map for a closer look.
Touch the
Out
button to zoom out on the map for a wider view.
Panning the Map
The
Pan
button allows you to move around on the map.
Summary of Contents for Maestro
Page 1: ...User s Manual TM IS0270 rev A ecr 8171 3 2010 ...
Page 2: ......
Page 8: ......
Page 50: ......
Page 68: ......
Page 86: ...Maestro Navigator 3 5 3 doc 82 ...
Page 90: ......
Page 94: ...Maestro Navigator 3 5 3 doc 90 ...
Page 122: ......
Page 140: ......
Page 142: ......
















































