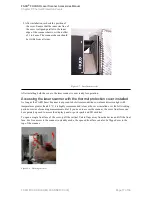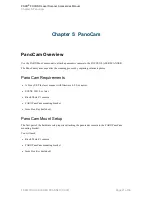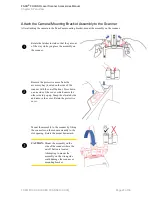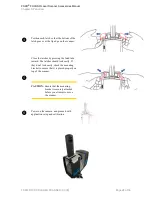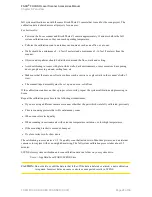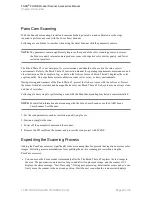Preparing the scanner hardware
•
Ensure that the Power Block is completely charged. We recommend to have at least 2 fully-charged
Power Blocks for scanning in extreme conditions.
•
Set all scanning parameters prior to working with the scanner on-site. (E.g., scan project folders, file
naming, user settings, etc.; scan resolution and quality, color settings, scan profile, detector settings,
etc.) This will minimize the amount of time that the scanner will be exposed to the environment.
Setting up on-site and scanning operation in hot
ambient conditions
This section provides details about how to set up the scanner with the cover.
Set up the tripod at the desired scan position following all recommendations in the scanner manual.
Insert a fully-charged power pack into the battery slot of the scanner. If a status indicator is present in the
scanner, it should be removed while the scanner is switched off. Start the scanner and recall all desired scan
/ project settings. After this step, the scanner should be in status
Ready for measurement
. If a status
indicator is inserted into the accessory bay, remove it before proceeding.
NOTE:
We recommend you keep the scanner in moderate climate conditions during system start and
parameter settings by the user (20 to 25 °C), for example in an air-conditioned car.
Mount the FARO® FOCUS Laser Scanner on the tripod and align the scanner's “Home” orientation if
required.
Installing the thermal protection cover
1. Take two covers out of the transport cooler.
2. Loosen the two Velcro straps at the bottom
of the covers. Note that the covers are not
identical, the display-side cover has an
extra pad, shown in
FARO
®
FOCUS® Laser Scanner Accessories Manual
Chapter 3: Thermal Protection Covers
FARO FOCUS® LASER SCANNER (00.00)
Page 15 of 36