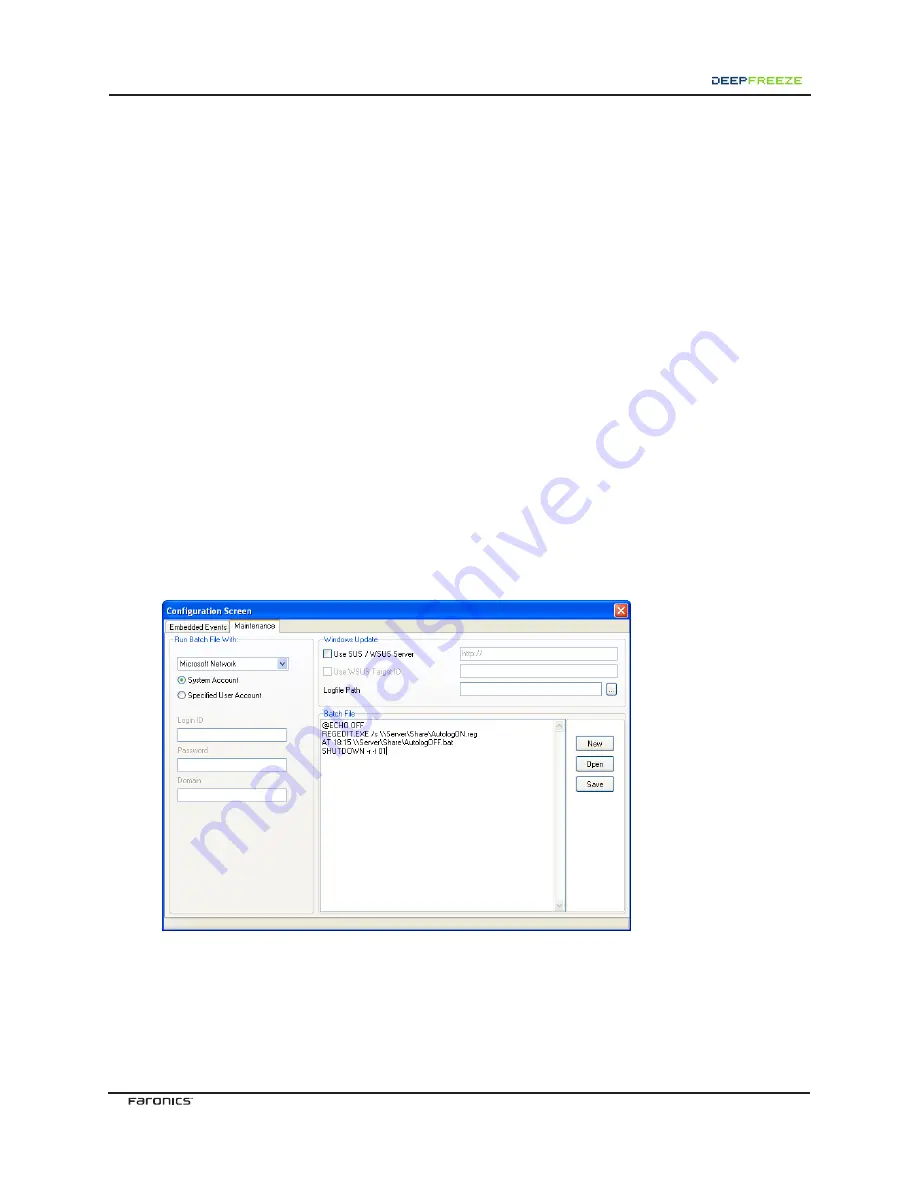
ENTERPRISE
3
6. Add an Event for each day of the week that the Maintenance Period will occur.
7. Enter the time to start the Maintenance Period in the
Start Time
field.
8.
Optional
:
Check
Disable Keyboard and Mouse
to prevent the keyboard and mouse from
functioning on the computer during the Maintenance Period.
9. From the
Run
drop-down list, choose an action to occur during the Maintenance Period.
Select
Batch file
to allow computers to run a Batch file automatically during the Maintenance
Period. A custom batch file can be entered on the
Maintenance
tab.
Select
Windows Updates
to allow computers to automatically install critical Windows updates
during the Maintenance Period via the Internet or an SUS/WSUS server. The choice to use an
SUS/WSUS server and specify the server’s IP address is configured on the
Maintenance
tab.
10. Enter the time to complete the Maintenance Period and to restart the computer into the
Frozen state in the
End Time
field.
If the
End Time
precedes the
Start Time
, the
End Time
is assumed to be during the next day.
11.
Optional
:
Check
Shutdown after Maintenance
to shut the computer down at the conclusion
of the Maintenance Period instead of restarting it. If
Shutdown
is checked, the computer is
Frozen the next time it is started.
Configuring Other Options
The
Run Bat
radio button allows the computers to run a batch file automatically during the Maintenance
period. Click on the
Advanced Maintenance
tab and enter the following lines in the Batch File window,
as shown below:
Updating Workstation Configuration
1. When the Configuration screen is closed, a pop-up message appears, requesting the
administrator to select the computers to send the new configuration to.
























