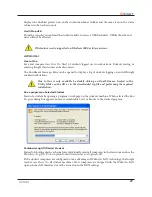26
Monitor
View Student Screen
Displays a selected student’s screen on the teacher’s machine in a full screen mode. The teacher cannot
control the machine—only observe, and cannot view multiple students’ screens.
Remote Control Student
Similar to
view student screen
, a selected student’s screen is displayed. The teacher is able to control each
workstation (open programs, navigate to Web sites, etc.). If the
Disable Student Keyboard and Mouse
check box is selected in the Student tab, the student’s input devices are disabled. More than one student
workstation can be selected and controlled. (Only one screen will be displayed now matter how many
are selected).
Send Ctrl+Alt+Delete
This feature is only available while a selected student’s workstation is being controlled. The teacher can
send the keyboard shortcut.
Save Snapshot of Student Screen
A snapshot of a selected student’s workstation can be taken and saved by Insight. Selecting this
command opens the
Save As
dialog. The default file name is the workstation name. This file is saved
with the .
bmp
or .
jpg
extension. Multiple student workstations can be selected.
View Student Internet History
Taken from the Internet Explorer history log, the list of visited URL’s for a selected student workstation
is displayed. The history is not displayed for browsers other than Internet Explorer, nor is it displayed
if the student clears Internet Explorer’s history log.
View Student Keystroke and Application History
The list of applications and keystrokes made on a student computer by any user (excluding keystrokes
in any Windows login dialog) is monitored in real time. When the
Keystroke Monitoring
dialog is open,
it refreshes automatically and shows student keystrokes in real time. If you scroll back to view previous
keystrokes the automatic refresh is disabled until you scroll back to the bottom of the list.
View Student’s Running Programs
Allows the teacher to view programs running on selected student workstations. Any entry in the
executable list can be selected and added to the
Allowed
or
Blocked application
list.
Send Message
Send selected student workstations a message. Messages can be sent anonymously. Past messages are
archived.
Restrict
Blank/Unblank Screen
Allows the teacher to blank out selected student workstations.
Limit/Stop Limiting/Configure Web Limiting
This group of commands is also available on the Insight toolbar. Use this group to begin, stop, or
configure the web limiting feature.
Limit/Stop Limiting/Configure Application Limiting
This group of commands is also available on the Insight toolbar. Use this group to begin, stop, or
configure the application limiting feature.
Limit Printing
Limit access to any printers connected to student workstations. Selecting this toolbar command
Summary of Contents for INSIGHT -
Page 1: ...ESSENTIAL Connection Control COMPREHENSIVE Lab Control ...
Page 2: ......
Page 4: ......
Page 6: ......