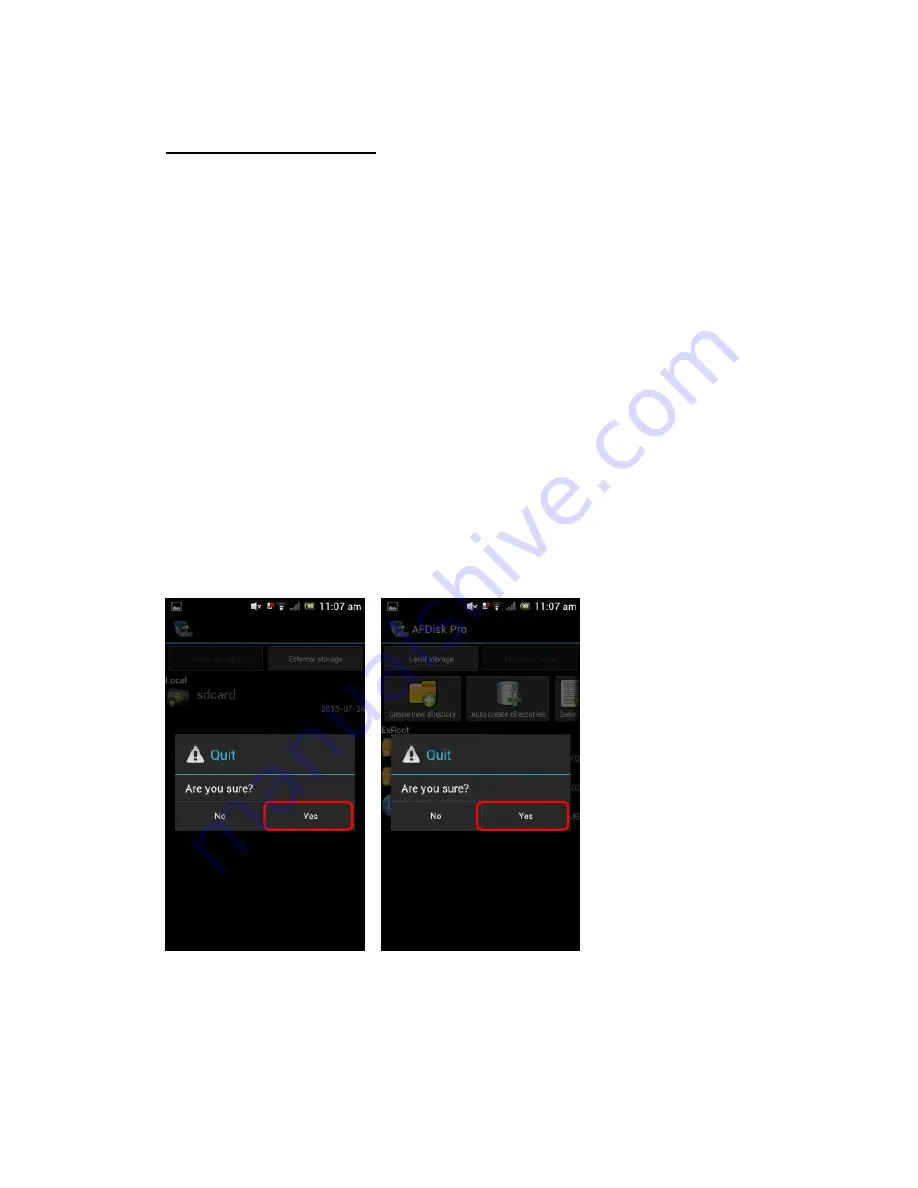
24
Limit on its uses
Limits on Smart Flash Drive SecurePRO device
Please insert the micro SD card into your Smart Flash Drive SecurePRO before using
it.
Limits on External Storage
Do not remove the Smart Flash Drive SecurePRO device when a mobile phone is
connecting Smart Flash Drive SecurePRO to run the Open, Copy, Cut, Delete, Send via
mail functions in the External storage as this may cause damage or loss of files!
Limits on Remove Smart Flash Drive SecurePRO Safely
To remove your Smart Flash Drive SecurePRO from a mobile phone safely, tap the
Return key in the Local Storage main screen (Figure 1) or the External Storage main
screen (Figure 2) to confirm ejecting the device before removing your Smart Flash
Drive SecurePRO.
Figure 1 Figure 2

































