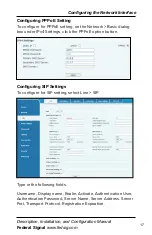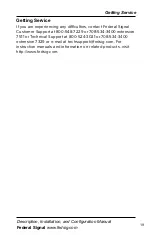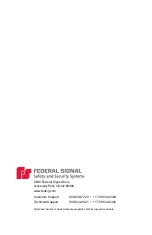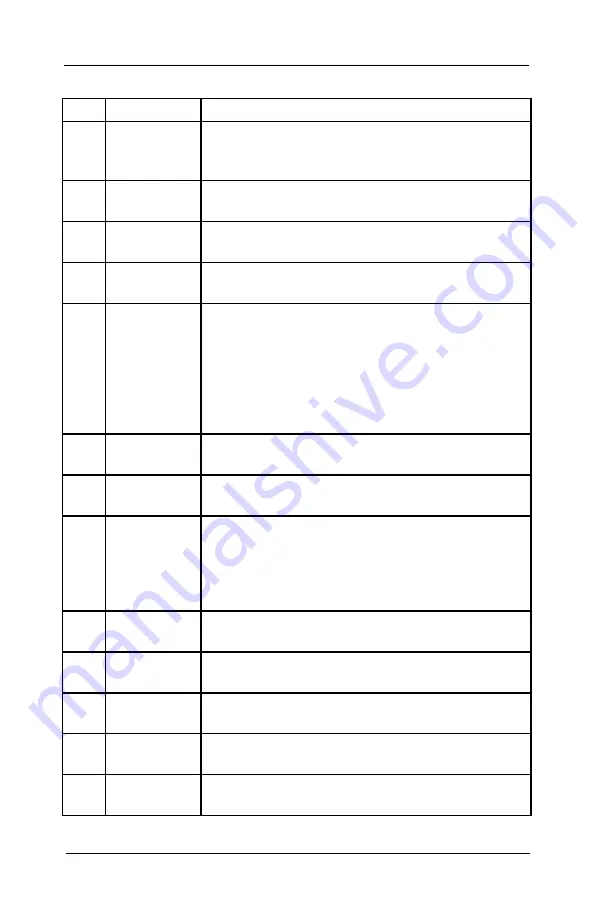
10
Introduction of the Keypad
IP Phone for Intelligent Systems (I-IPTEL1)
Federal Signal www.fedsig.com
Table 3 Keypad Description
No. Interface
Description
1
Soft-menu
Buttons
These four buttons provide different functions
corresponding to the soft menu displayed on
the screen.
2
Hold Key
Press the Hold key during the call to hold the
call, and press it again to cancel the hold.
3
Transfer
Key
Press the Transfer button to transfer the current
call to other numbers.
4
Conference Press the Conference button to initiate a three-
party conference.
5
Navigate/
OK
Keys
Press the up/down navigation key to change
the line or move the cursor in the screen list.
On some settings and text editing pages, you
can press the left/right navigation key to change
options or move the cursor in the screen list to
the left/right. OK key: the default is equivalent
to soft button confirmation; you can customize.
6
Contact Key Press the Contact key to enter the address
book interface and select the person to call.
7
Call Log
Key
Press the Call Log key to see the incoming/
outgoing calls.
8
Standard
Telephone
Keys
The 12 standard telephone keys provide the
same function as standard telephones; some
keys also provide a special function by long
pressing the key. (To long press, press and hold
the button for more than 2 seconds.)
9
Voice Mail
Press the Voice Mail key to enter the interface
of SMS and the voice mail list.
10
Headset
Key
Press the Headset key to open the headset
channel.
11
Redial
Press the Redial key to redial the last number
dialed.
12
Hands-free
Key
Press the Hands-free key to open the audio
channel of the speakerphone.
13
Next Page
Key
Scrolls through multiple screens.