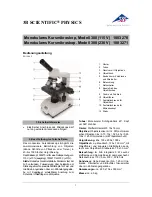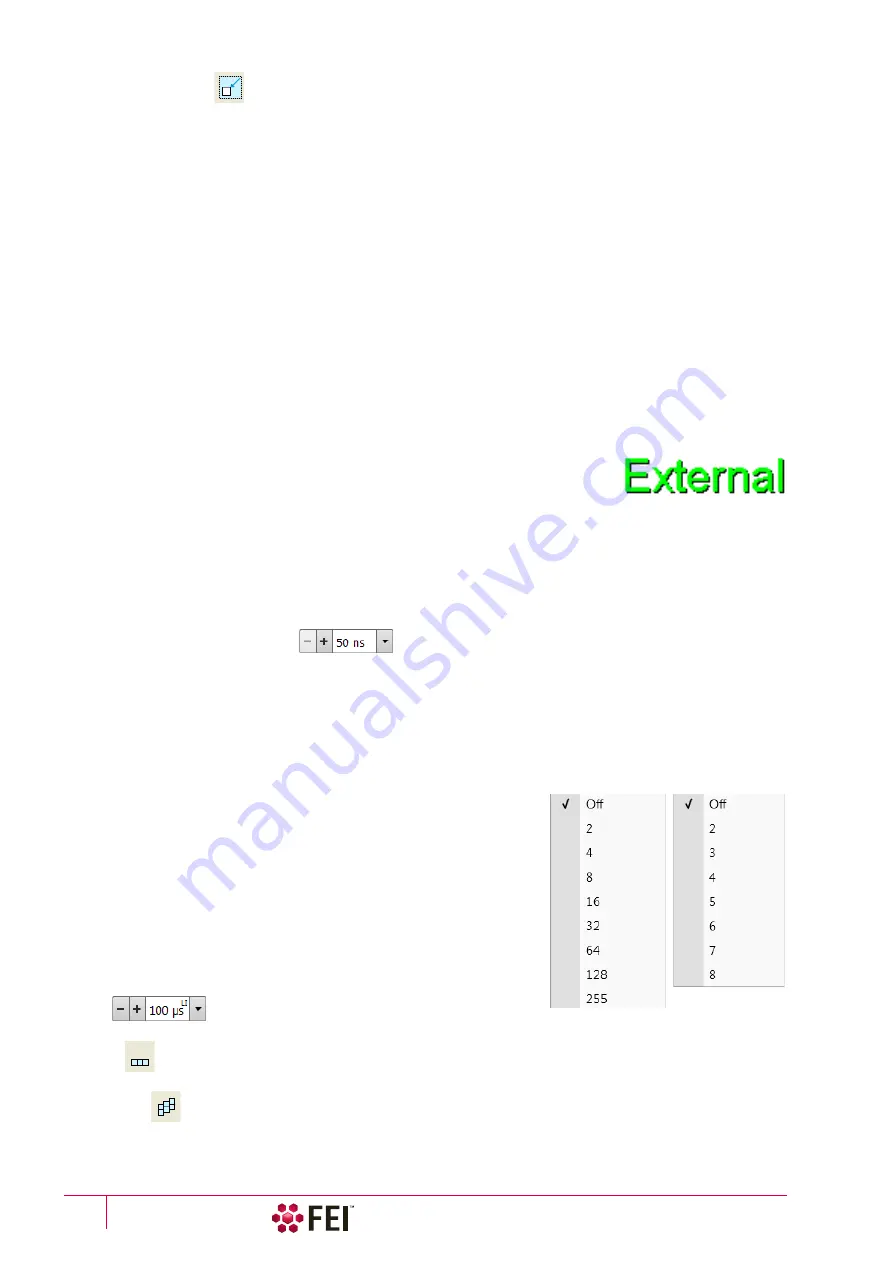
Software Control
:
Microscope Control Software
C O N F I D E N T I A L – FEI Limited Rights Data
3-12
Reduced Area (F7)
This mode is useful when focusing and correcting astigmatism as the imaging update is faster in the smaller area. When
Reduced area is chosen, the green frame appears at the last used place onscreen, which can be adjusted by clicking on it
& dragging. It is also possible to adjust scan parameters independently on the full-frame setting.
•
Moving:
Place the mouse cursor over the selected area. The cursor changes to a 4-ended arrow. Click on & drag
the selected area to the desired position and release the mouse button.
•
Changing the size:
Place the mouse cursor over the edge of the selected area. The cursor changes to a 2-ended
arrow, either horizontal or vertical. A corner can also be used to move two sides. Click on & drag the side out or
in to obtain the desired size and release the mouse button.
When the Reduced area frame is being manipulated, it turns yellow until released, then it reverts to green.
Full Frame (Ctrl + M)
is the default scanning mode, typical for navigation and imaging.
Spot (Ctrl + K)
When starting this mode, actual beam position is represented by a green cross in all electron or ion imaging
displays. You can click on & drag it or click on anywhere around the screen to change its position.
Line
In this mode, the green horizontal line is shown in all electron or ion imaging displays. The beam scans along this
line. You can click on & drag it or click on anywhere around the screen to change its position.
External
switches to activate an external control of the scanning system, such as EDX system
beam control. The external scanning mode is indicated by the External label shown in
the upper right corner of all imaging displays.
Beam Blank (Ctrl + B)
When the functionality is active, it is shown next the scan menu item by the icon. It deflects the beam off axis high
in the column and protects the specimen from unnecessary exposure. Selecting the item again releases the blanker
and returns the beam to scan the specimen.
Slow / Fast Scan (Ctrl + Shift + , / .)
brings the scanning condition to the preset Slow / Fast scan value (see the Preferences / Scanning section).
Slower / Faster Scan (Ctrl + , / .)
sets the scanning condition to the next preset Slower (-) / Faster (+) value (see the
Preferences / Scanning
section).
The adjuster shows the actual dwell time, but does not enable to edit directly its value, which can be selected from
the drop-down list (see the Preferences / Scanning section).
Mains Lock
When ticked, the scanning (line sawtooth signal) is synchronized with the mains AC oscillation. This greatly
diminishes blurring and jittering of the electron imaging resulting in smooth image edges at higher magnifications
and slow scan conditions.
Line Integration
With this function each line scan is repeated several times (from 2 to
255) before proceeding to the next line. Signal data collected from these
passes are integrated and shown as an actual image line.
This imaging method reduces sample charging (in comparison with
single pass with longer dwell time) and improves overall image quality.
Scan Interlacing
This function splits an imaging area into large number of blocks defined
by the number of lines (from 2 to 8). The first line of each block is
scanned followed by the second one etc. This imaging method
significantly reduces sample charging.
Note
When two above mentioned functions are active, it is represented in the toolbar dwell time adjuster with the letters LI / SI.
Live
is the default mode, leaving the imaging unfiltered for collecting raw direct images – one frame follows another.
Average
Filter continuously averages a specified number (2 or more) of frames, resulting in a better signal-to-noise ratio.
This process continues until stopped by changing the scanning condition or by pausing the imaging.
Summary of Contents for Scios 2
Page 1: ...User Operation Manual Edition 1 Mar 2017 ...
Page 103: ...Alignments I Column Alignments C O N F I D E N T I A L FEI Limited Rights Data 4 19 ...
Page 110: ...Alignments 254 GIS Alignment option C O N F I D E N T I A L FEI Limited Rights Data 4 26 ...
Page 170: ...Operating Procedures Patterning C O N F I D E N T I A L FEI Limited Rights Data 5 60 ...
Page 178: ...Maintenance Refilling Water Bottle C O N F I D E N T I A L FEI Limited Rights Data 6 8 ...