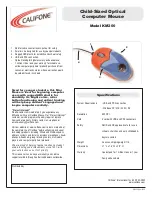• Make sure that the Penguin is charged via the USB/DC charging cable.
• Make sure the ON/OFF switch on the underside of the base is in ‘ON’
position (rechargeable models only)
• Make sure your Penguin’s dongle (micro receiver) is firmly plugged in to
your computer’s USB port
• Try unplugging the Penguin dongle (micro receiver), then plugging it back
in again
• Try holding the Penguin close to the sensor for 30 seconds whilst
intermittently clicking the top button – it sometimes takes this to get the
dongle to recognize the hardware
• Try using a different USB port to connect your Penguin. If possible plug it
directly into the computer, i.e. not through any monitors/keyboards/hubs
etc.
• Remove the USB Dongle and turn ‘OFF’ the Penguin switch. Reboot
your computer. Now re-insert USB dongle, wait 10/15 seconds and turn
Penguin switch back ‘ON’
• Although your Penguin is plug & play, make sure your computer is up to
date with the latest drivers / operating software for pointing devices
• Check that the sensor on the underside of the Penguin isn’t covered and
has a clear line of sight to the surface below. Also check that your Penguin
has not been dropped which could dislodge the laser
• Try using the Penguin on a mouse mat / unreflective surface
• Make sure the charging cable is firmly attached into the USB port of your
computer and the DC end is firmly pushed into the front of the Penguin.
The ‘P’ Logo should light an orange color. Recharge directly via a USB port
on your computer NOT via a multi-USB hub.
• Try your Penguin mouse on a different PC/laptop to check if the issue is
still present.