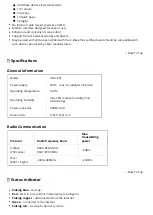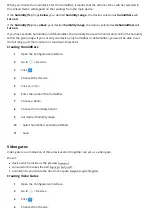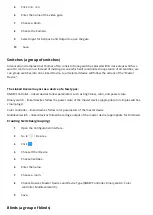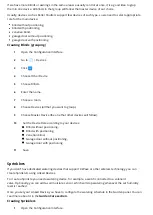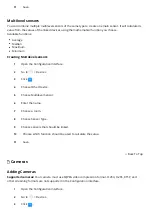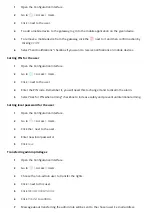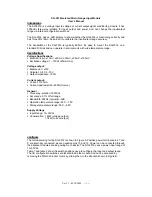2
Go to
> Devices.
3
Click the device you want to copy the parameters to.
4
Open the Parameters tab.
5
In the
Copy con guration from
eld choose device you want to copy the parameters from.
6
Click
COPY
.
7
Save parameters.
8
If the device is battery powered, wake it up manually or wait for next automatic wake up.
If the device changes con guration, you will be asked to refresh the screen.
Linked devices
Linked Devices combine several devices into one device. Using this function results in controlling the group
of related devices as if they were one single device. The group will be presented in the interfaces as a single
device. The gateway o ers di erent Linked Devices types: Thermostats, Humidi ers, Video Gates, Switches,
Blinds and Sprinklers.
Thermostats
Heating systems present at our homes are quite complex and they often do not o er any smart home
capabilities natively. That’s why you can create a Linked Device, which can act as the given Thermostat.
How does the linked device work?
When you choose the main device for the thermostat it means that the actions of the switches selected in
the Linked Device will depend on the readings from the main device.
Depending on the selected devices, di erent operating modes will be available. If you select a device
(Switch/Wall Plug) as a heating device only, the linked device will support modes only for heating. If you
select devices for cooling as well, then the Linked Device supports more modes, i.e.:
Heat, Cool, Auto, O .
Creating Thermostats
How to set schedules for this thermostat?
Heating schedule for this Linked Device is accessible in Climate panel.
You can read more about it in the Climate Schedules section.
Humidi ers/Dehumidi ers
There are many devices on the market which helps in humidifying or dehumidifying. However, these devices
may not be smart, nor equipped with Z-Wave radio. Using Linked Devices enables us to create the Humidity
Device which can still regulate the humidity at your home.
How does it work?