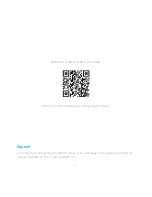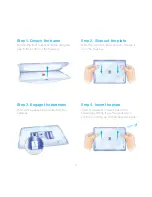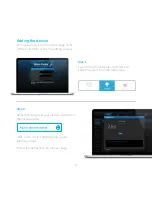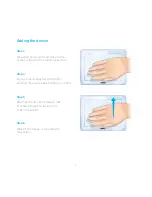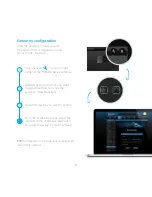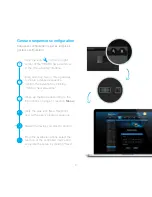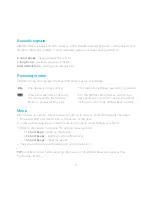Reviews:
No comments
Related manuals for Swipe

ServeRAID M5014
Brand: IBM Pages: 106

TY-RM50VW
Brand: Panasonic Pages: 72

CZ-RTC5
Brand: Panasonic Pages: 45

CZ-RWSU3
Brand: Panasonic Pages: 24

313
Brand: Warren Controls Pages: 16

QD Series
Brand: TCS Basys Controls Pages: 2

MAK 3003
Brand: Bartec Pages: 26

CU1
Brand: V2 Pages: 48

VS 3010 BS
Brand: ECKELMANN Pages: 178

Wisotronic
Brand: WAREMA Pages: 112

750-880
Brand: WAGO Pages: 414

Blitz
Brand: V2 Pages: 48

1L
Brand: IBM Pages: 20

DA 600
Brand: DAV TECH Pages: 24

NX2
Brand: OBSIDIAN CONTROL SYSTEMS Pages: 16

MVE2 Series
Brand: IBC Pages: 8
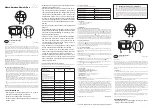
62318
Brand: Gardigo Pages: 6

244 Series
Brand: VAT Pages: 14