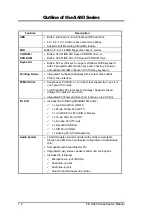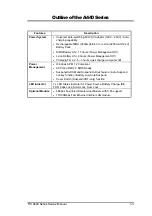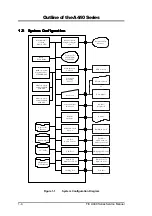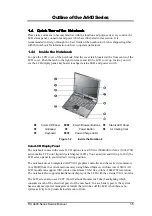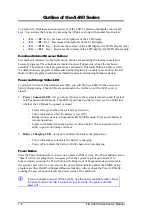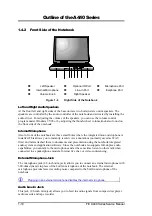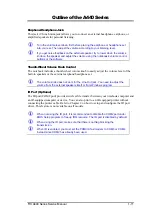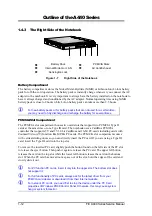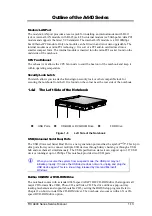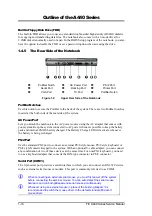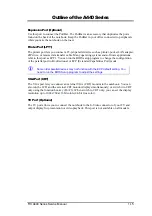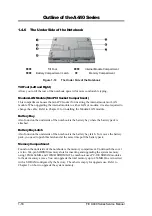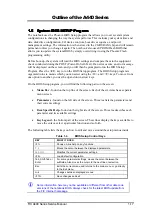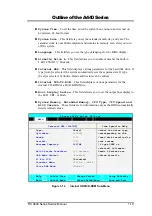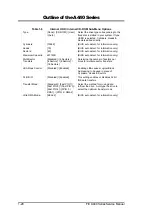Outline of the A440 Series
1-6
FIC A440 Series Service Manual
You adjust the brightness and contrast level of the LCD by pressing the display control hot-
keys. You activate the hot-keys by pressing the
<
Fn
>
key along with another function key:
•
<
Fn
> + <
F8
>
Key = Increases the brightness of the LCD display
•
<
Fn
> + <
F9
>
Key = Decreases the brightness of the LCD display
•
<
Fn
> + <
F10
>
Key = Increases the contrast of the LCD display (for DSTN display only)
•
<
Fn
> + <
F11
>
Key = Decreases the contrast of the LCD display (for DSTN display only)
E-mail and Internet Browser Buttons
The notebook includes two special function buttons for activating the Internet e-mail and
browser programs. These buttons are located on the left upper side, above the keyboard
assembly. The default e-mail program always activated is Microsoft Outlook Express while
the default browser program is Microsoft Internet Explorer. To enable these buttons, the EZ-
Button Utility program should first be installed and activated during Windows startup.
Power and Charge Status LED
Located just in front of the palmrest assembly, you will find two LEDs for the power and
battery charge status. These LEDs are positioned to be visible even if the LCD cover is
closed.
1.
Power / Suspend LED
– lets you know if power to the system is turned on and if system
is in Suspend-to-RAM mode. This LED is positioned so that you can see it on both sides
whether the LCD panel is opened or closed.
−
Turns color green when the system is powered on.
−
Turns color amber when the battery is low (8%).
−
Blinks when system is in Suspend-to-RAM (STR) mode. Press power button to
resume operation.
−
Lights color amber when the battery is critical (below 6%) and system will not
allow to power on during cold boot.
2.
Battery Charging LED
– turns on to indicate the battery charging status.
−
Turns color amber to indicate the battery is charging.
−
Turns off to indicate the battery is fully charged or not charging.
Power Button
Press the Power button either to power on or power off the system. The Power button is also a
“Smart” switch, meaning that it recognizes when the system is in Suspend mode. If in
Suspend mode, pressing the Power button will bring it out of Suspend mode and resume to
the system’s last state. You can also set the power button function under the CMOS Setup
program to either On/Off or Suspend/Resume function. Always check the Power LED after
pressing the power button to know the power status of the notebook.
If you are unable to power off the system, use the power override function. Press
the power button and hold it in place for four seconds. The system will then
power off.